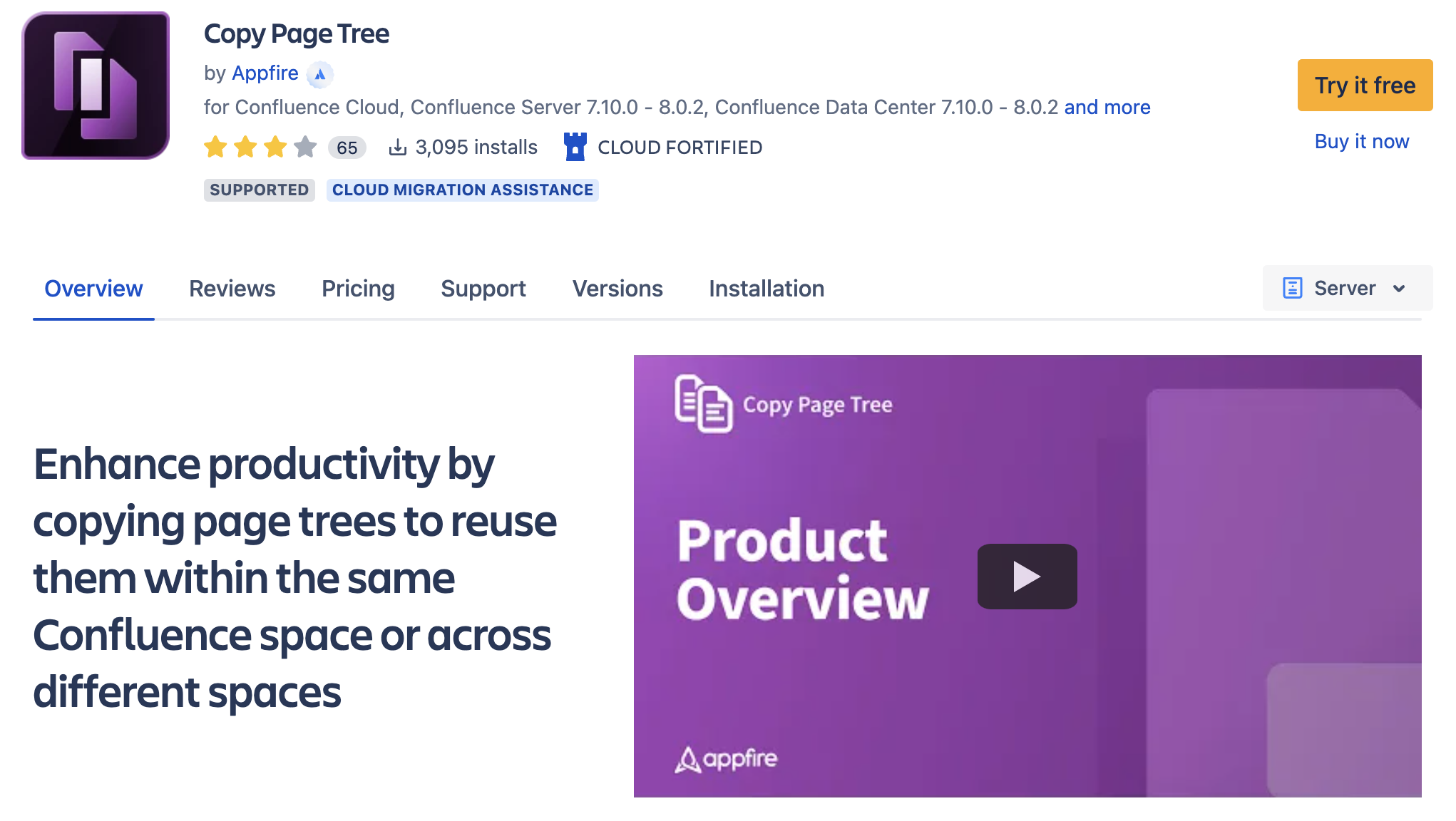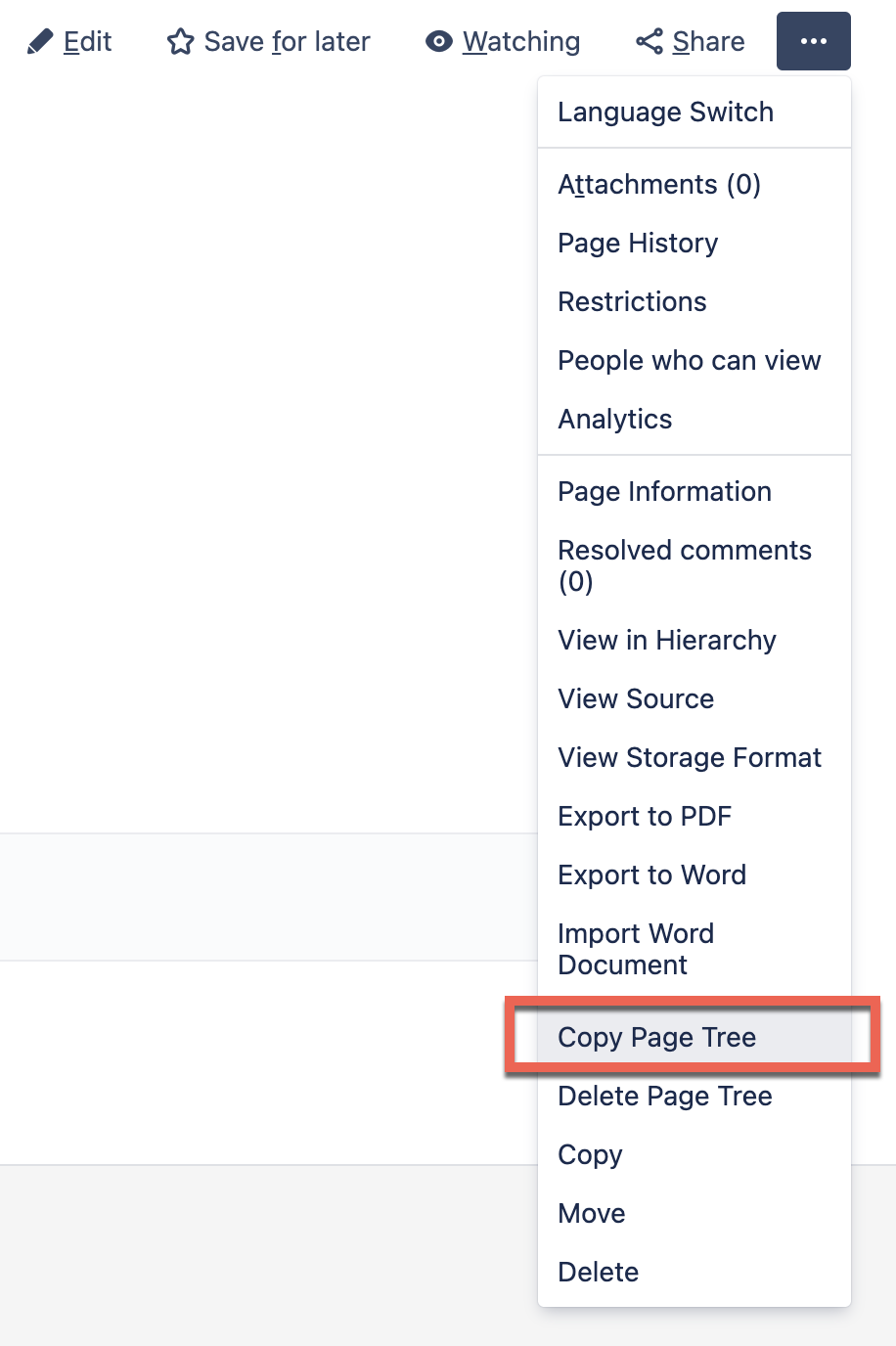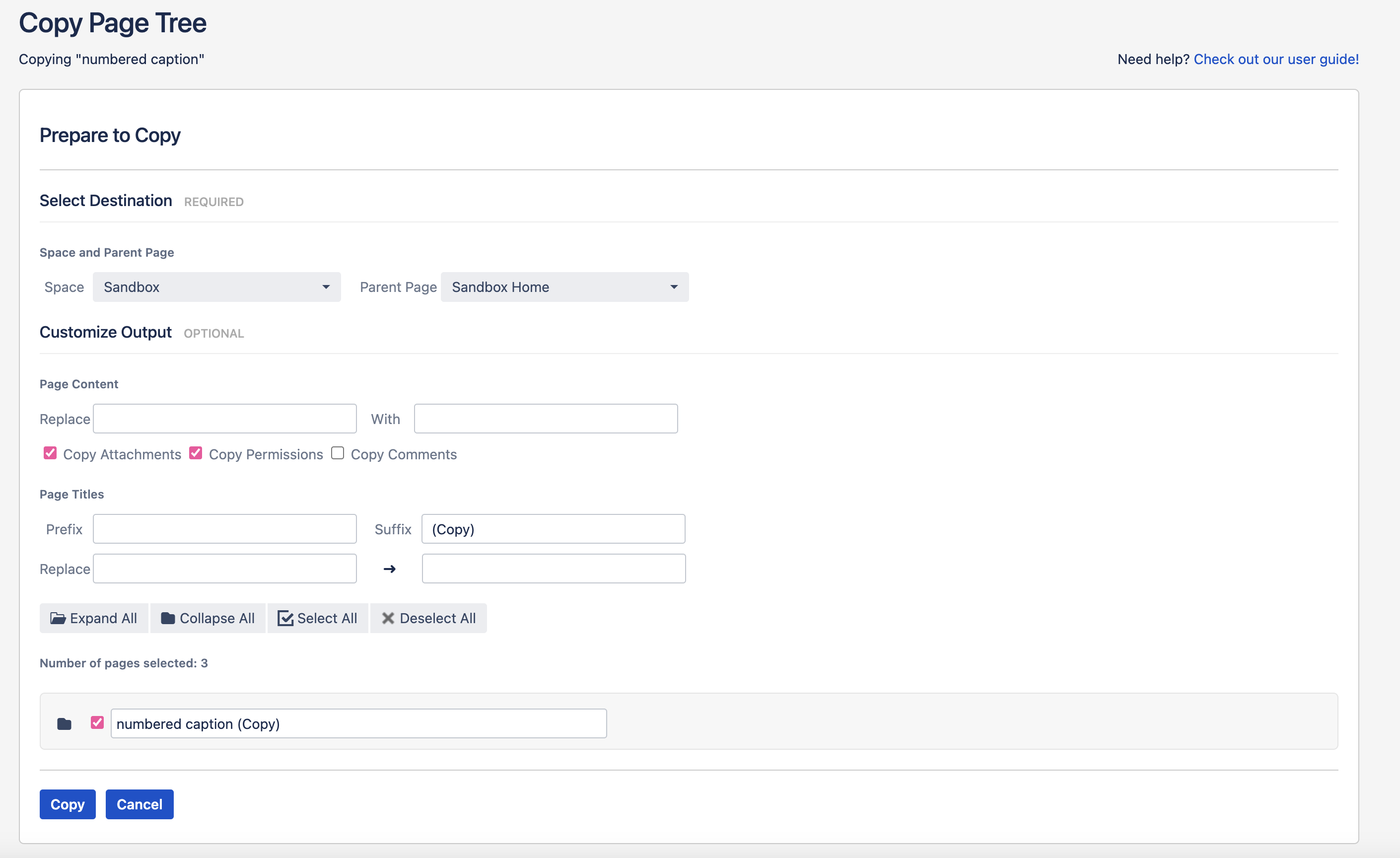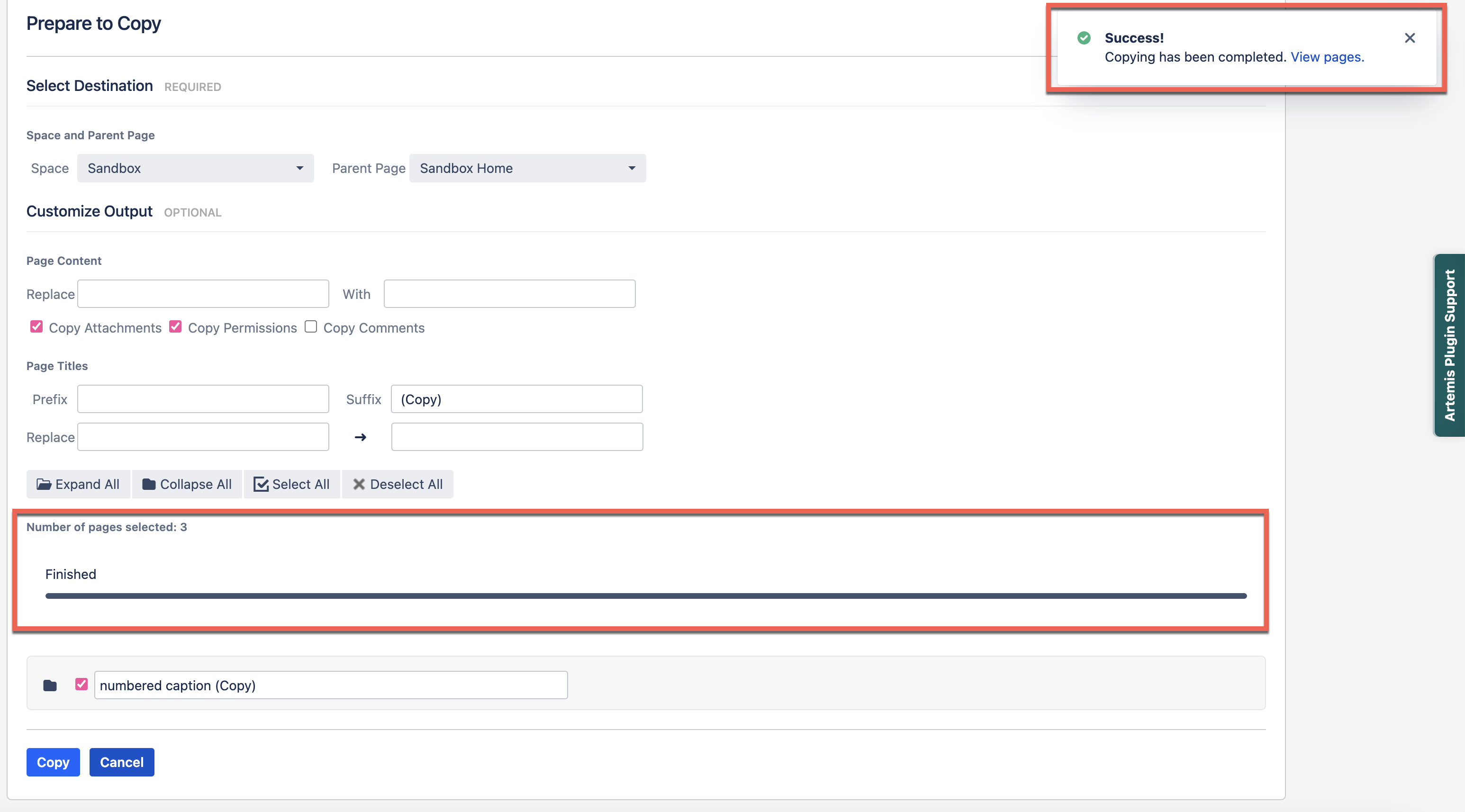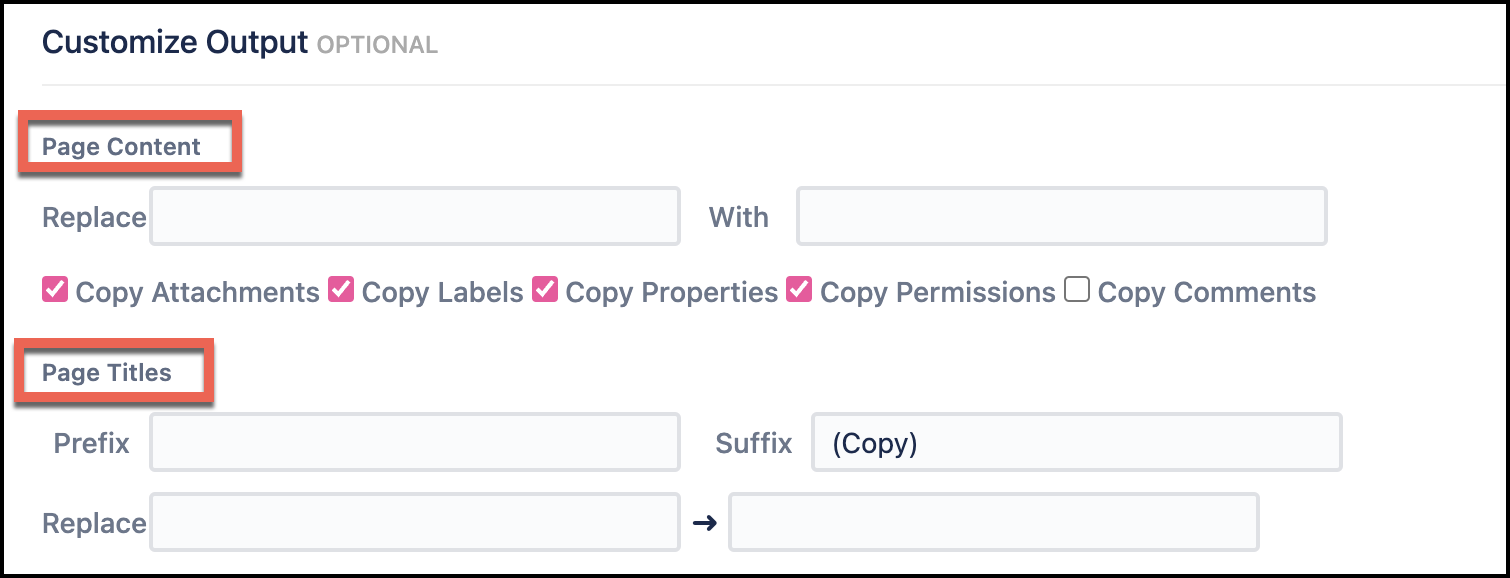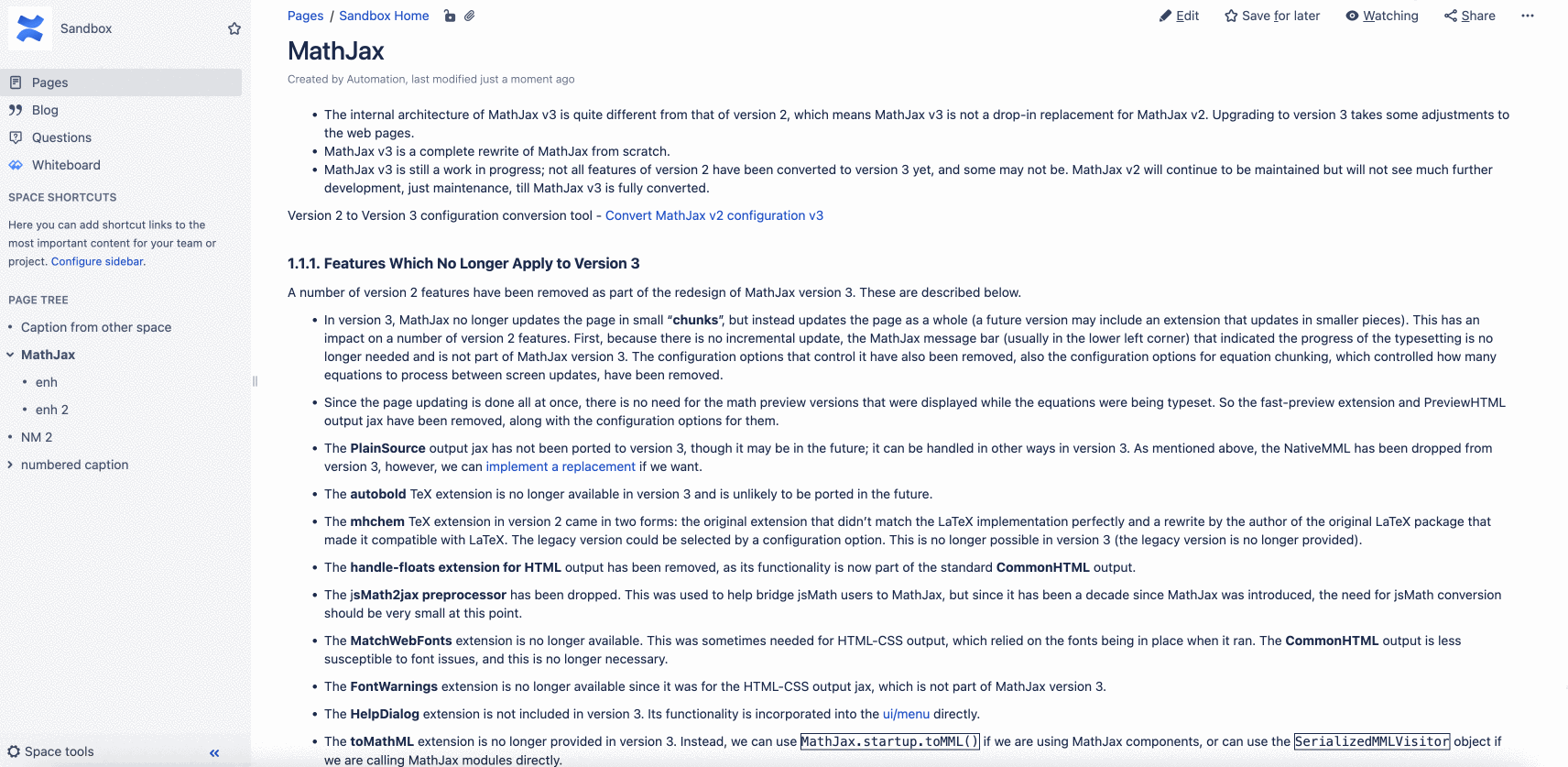Copy Page Tree Server and Data Center - User Guide
The following is for Copy Page Tree Server. Copy Page Tree Cloud information may be found here.
Features
- Copy an entire page tree, parent page and its child pages, including page attachments
- Rename pages to be copied
- Review the page tree copy
- Supports page name adjustments to avoid issues with page name duplication
- Delete an entire page tree (might need to be enabled)
- The progress bar gives real-time feedback about the progress of the copy job
- Quick links to Source and Destination pages upon copy completion
User Guide
How to copy a page tree
- Go to the root page of the tree that you want to copy
- Click the ellipse icon from the top right corner of the page.
- Select Copy Page Tree. The Copy Page Tree page is displayed.
Specify the page tree destination by selecting the Space and the Parent Page from the drop-down menu under the Select Destination option.
- Example:
- To copy the parent page titled Page tree you want to copy in the Sandbox space, and all of its child pages, to the page, titled Destination page - where you want the copied page tree you must:
- Select Sandbox in the Space drop-down.
- Select Destination page - where you want the copied page tree in the Parent Page drop-down.
- To copy the parent page titled Page tree you want to copy in the Sandbox space, and all of its child pages, to the page, titled Destination page - where you want the copied page tree you must:
 You can choose a destination in a different space than the location of the page tree you are copying
You can choose a destination in a different space than the location of the page tree you are copying
- Example:
- (Optional) Customize your output:
- Copy is already prefilled as a suffix for you however you may edit how you wish.
- Click Expand All to view all the pages in the tree.
For more information on customization, see Customize the output on your new pages.
- Click Copy.
- The copying process begins followed by a progress bar. Once the copy process is complete a success message is displayed.
- Click View pages. The destination page is displayed.
Customize the output on your new pages
Page Content
The Page Content section allows you to replace certain words or phrases inside the content of your pages. Perform the following to replace the content of your pages:
- Replace: Specify the phrase you wish to replace in the Replace field.
With: Specify the new phrase in the With field.
This will not replace phrases/words that are in your page titles.
Page Titles
The Page Titles section allows you to replace words or phrases in the title. Perform the following to replace the page titles:
- Prefix: Specify a word or phrase at the beginning of the title. Leave the parameter blank if you do not want to add anything as a prefix to the title.
- Suffix: Specify a word or phrase at the end of the title. The (copy) is the default suffix to make sure you have a unique title and you can modify it if required.
Replace: Change words or phrases in your titles. Specify the phrase and the new phrase you wish to replace and specify the new phrase
This will not replace phrases/words that are in your page content
Selecting and Deselecting Pages
The Select All and Deselect All option allows you to select and deselect the page(s) that want to copy.
By default, all the child pages corresponding to the root page are selected. To deselect all the pages, click Deselect All.
You can manually select and deselect which pages to copy. To manually select and deselect items, expand the page tree by clicking the folder icon, then check or uncheck the checkbox next to the folder icon.
Permissions for Copy Page Tree Tool
A user must have view permissions for a page to have the "Copy Page Tree" tool available in the page menu.
For each page in the tree that is being copied the user must have view permission for the page. If they do not then that page will be skipped in the copy.
For the destination page, the page that will become the root page of the copied tree, the user must have view permission.
For the destination space, the user must have:
- The add permission for pages
- The add permission for attachments (if copying attachments)
- The add permission for comments (if copying comments)
How to delete a page tree
To delete a page tree, perform the following:
Navigate to the parent page that you want to delete.
Click the ellipse icon on the top right corner of the page.
Select the Delete Page Tree option. A confirmation page is displayed.
Click Delete. A progress bar is displayed and the pages are deleted.
Permissions for Delete Page Tree Tool
By default, space permissions are set so that confluence users do NOT have the Page --> Delete permission. The first step that an admin must take to allow regular (non-admin) confluence-users to use "Delete Page Tree" is to grant Page --> Delete to confluence-users.
If a user has "remove" permissions on the parent page but not on some child pages the "Delete Page Tree" tool is available. When it is used to delete the page tree, restricted pages in the tree will not be deleted. Restricted pages will remain while the other pages are deleted.
Release Notes
Knowledge Base & Support Info
Related Articles
General Articles