Switch User (Power Actions)
Jonathan Muse
The Switch User feature allows administrators to switch to any user without knowing their password.
Power Scripts has the ability to let Jira administrators quickly switch to another user. The Switch User feature allows administrators to switch to any user without knowing their password.
This feature allows you to switch user sessions with any user and to use the tool as the user themselves. This is useful for troubleshooting permissions issues or assisting the user in setting up personal settings.
Who can use the Switch User feature?
Only Jira administrators are able to use this feature to switch to another user.
Which users can be impersonated?
Any user who IS NOT a Jira administrator can be impersonated with this feature. A Jira administrator CAN NOT impersonate another Jira administrator or become an admin user who may have higher permissions than themselves.
Usage
Switching to Another User
You can access this feature anywhere inside Jira or Confluence by opening the Profile menu in the upper right corner and selecting Switch User
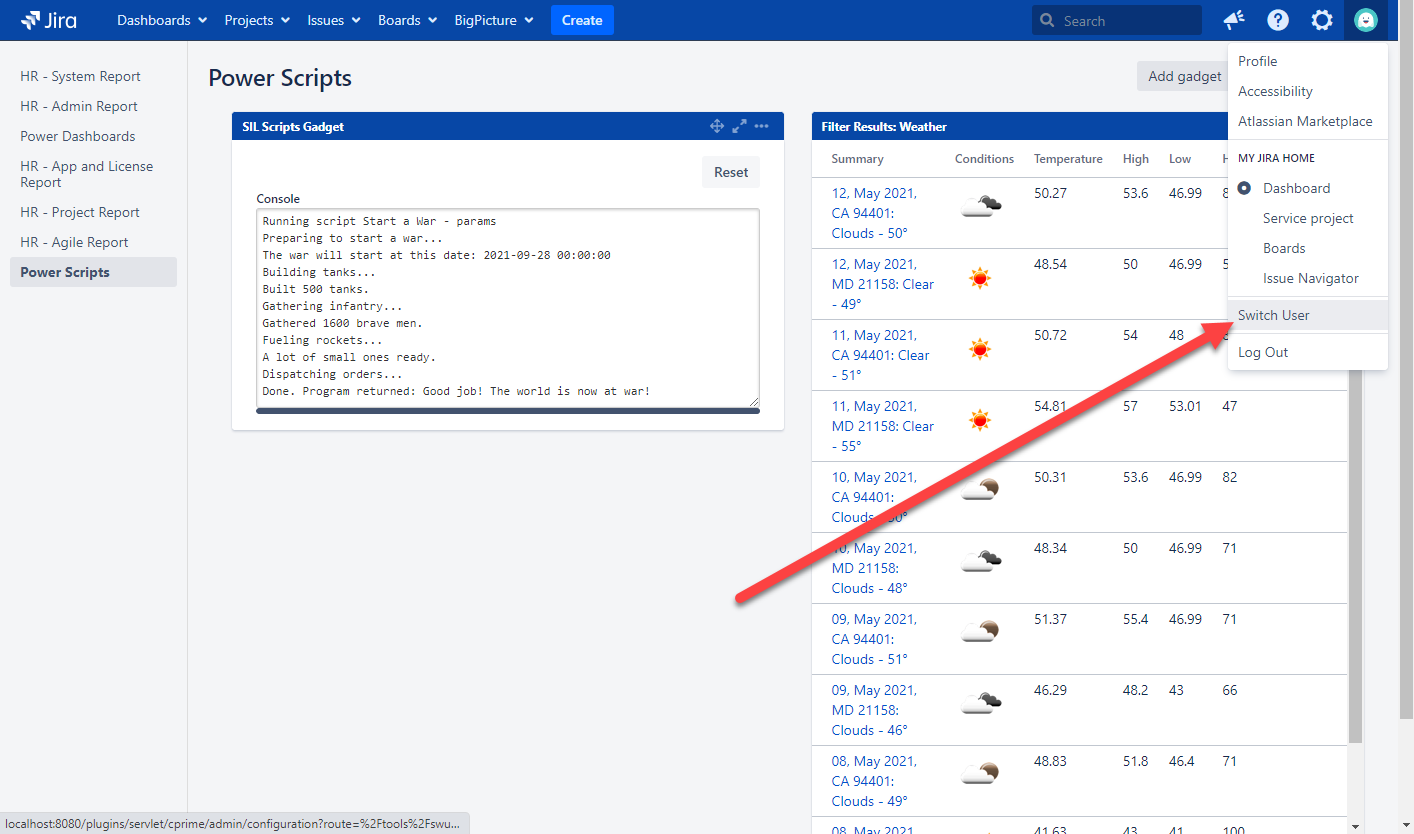
Or, navigate to the Administration → Manage Apps → Power Apps Config → Tools → Switch User page.
Once on the Switch User User Page, enter the name of the user who you would like to switch to and press Switch
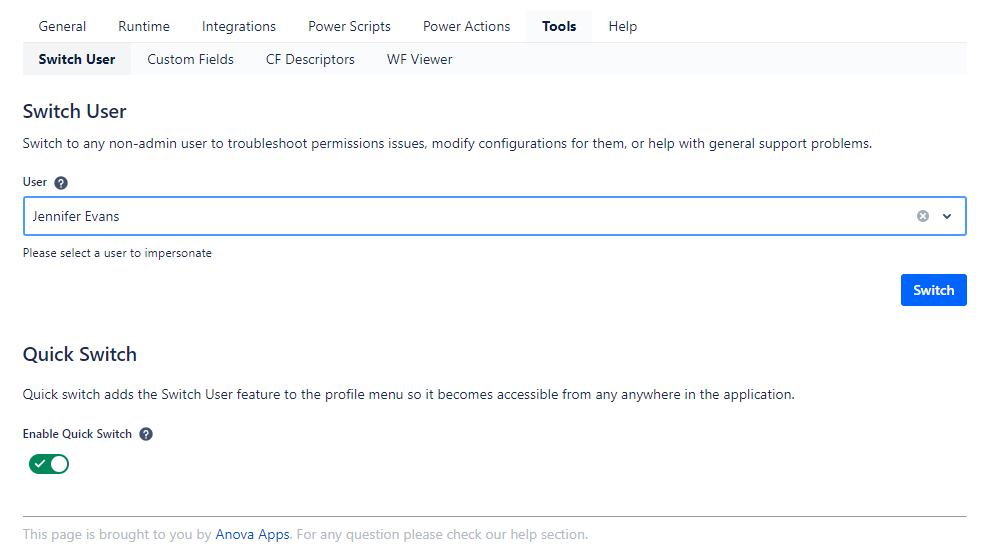
Switching Back
When the Jira administrator has finished their investigation and would like to return to their own account they may do so by clicking Switch Back to Admin from the Profile menu.

Due to Atlassian code changes, the ability to switch back to the previous user may not be available. We are working to fix this, but until it is fixed, you may experience issues with this feature in Jira version 8.13 and above.
Logging
New for 5.8.0.x, when using the Switch User feature a message will be added to the native Jira audit log.
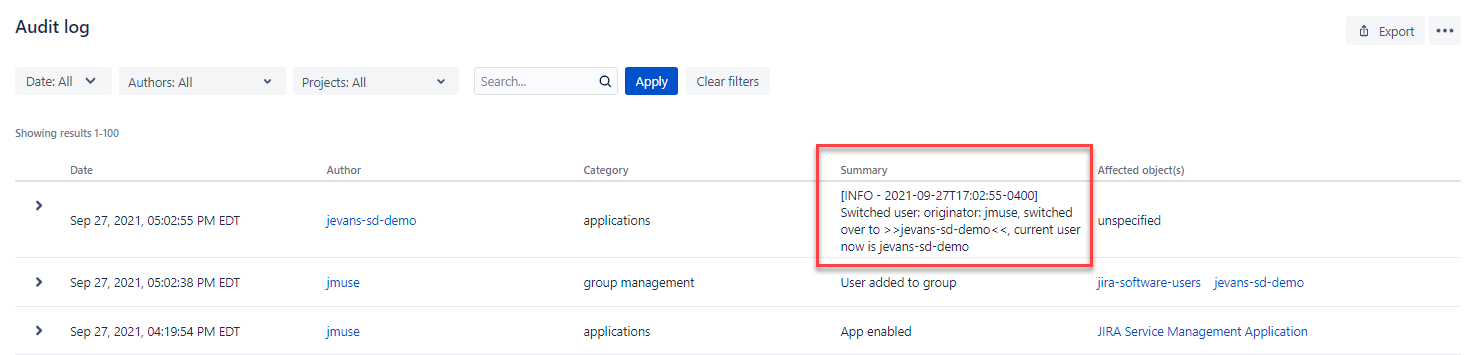
Disabling or Enabling the Switch User Feature
In order to disable/enable the Switch User feature, navigate to the Administration → Manage Apps → Power Apps Config → Tools → Switch User
Uncheck the Enable Quick Switch button
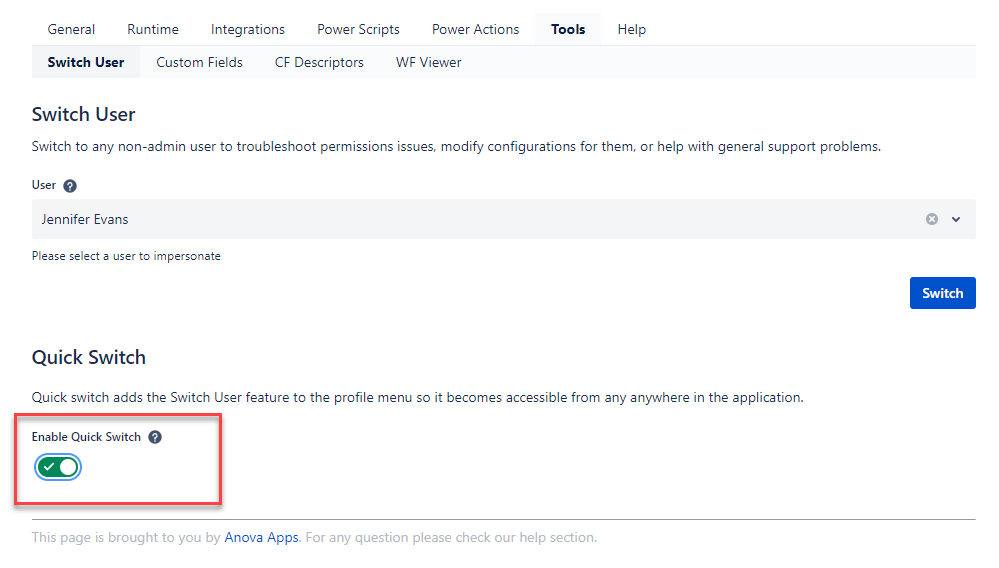
Completely and Securely Disabling the Switch User Feature
To disable this feature for good you would need to follow a few simple steps:
Create a "traceflags.properties" file somewhere on your local.
Define on the first line of the file the key=value pair "disable.impersonate.user=1" which will set the feature to be disabled.
Set the Java properties on Jira startup with "-Dtraceflags.resource=file:filepath" where the filepath is the absolute path to the properties file created above.
Example: -Dtraceflags.resource=file:///E:/traceflag/traceflags.properties
To Configure System Properties in Linux/Windows Installations
From
<jira-install>/bin, open setenv.sh(for Linux)/setenv.bat(for Windows).Find the section JVM_SUPPORT_RECOMMENDED_ARGS=
Add the "-Dtraceflags.resource=file:filepath" parameter in the space-separted list
When Running Jira applications as a Windows service
See this Atlassian documentation on setting properties of a Windows service.Add the path to "traceflags.properies" to the Java Options in the system properties.
Example: -Dtraceflags.resource=file:///E:/traceflag/traceflags.properties
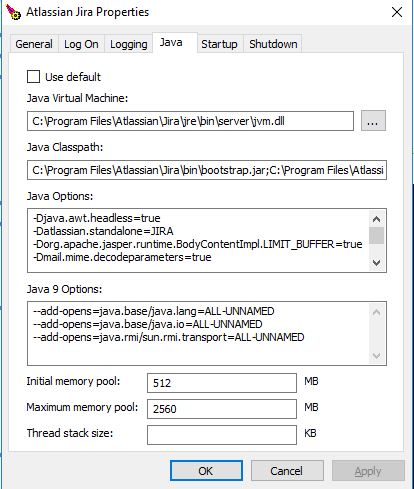
For the changes to take effect, restart your Jira instance. For more information on how to configure System Properties, see the information in this link.