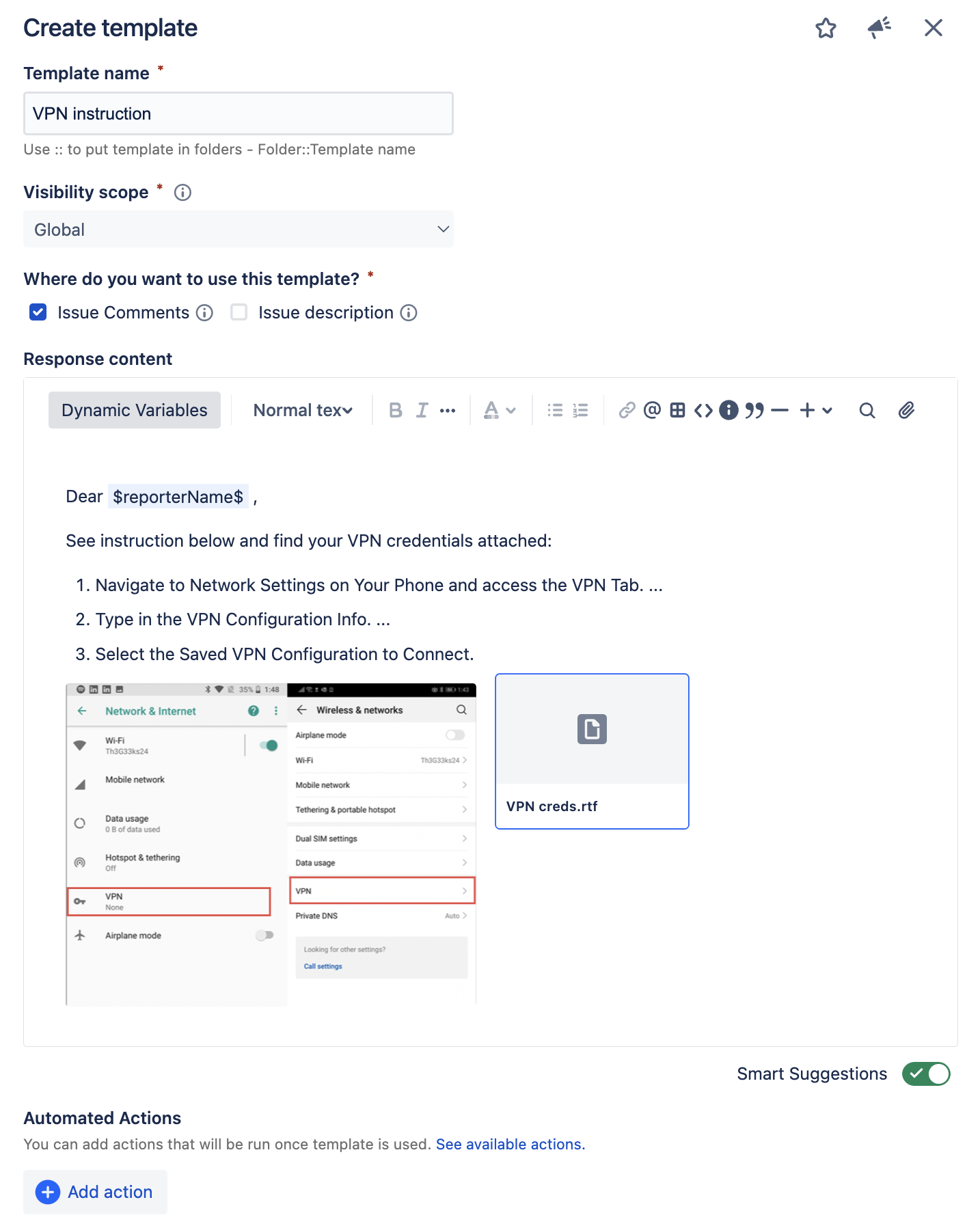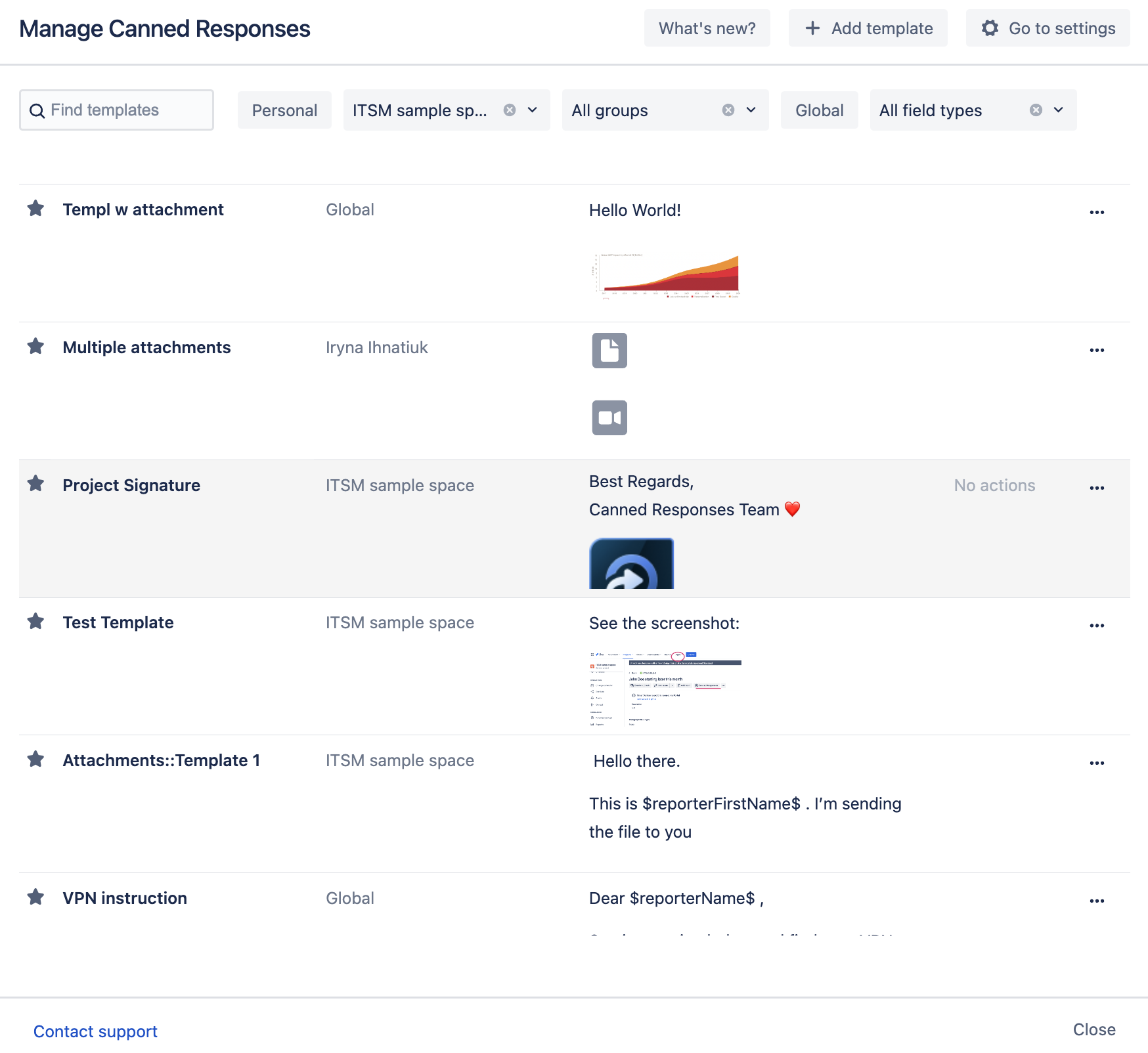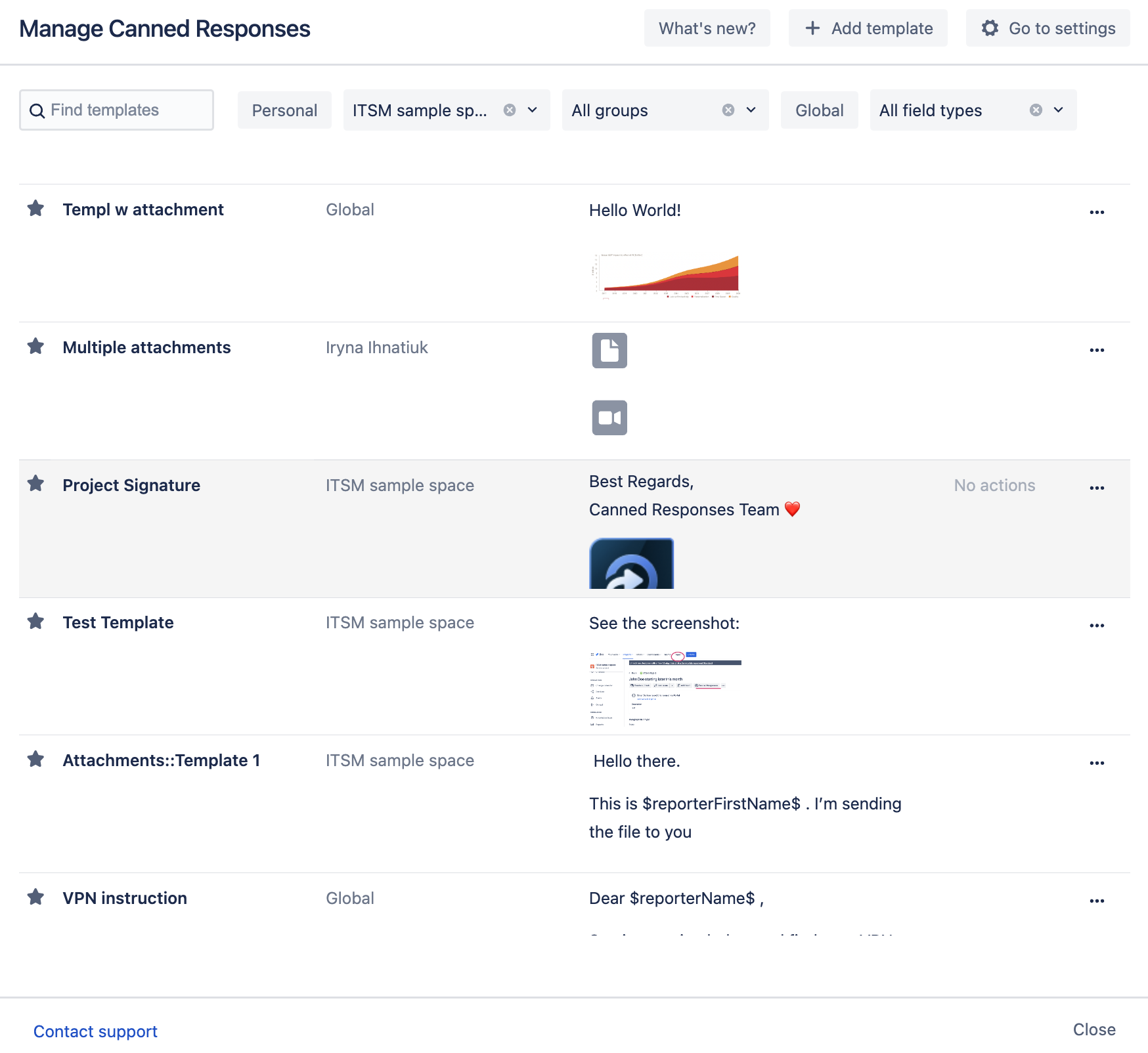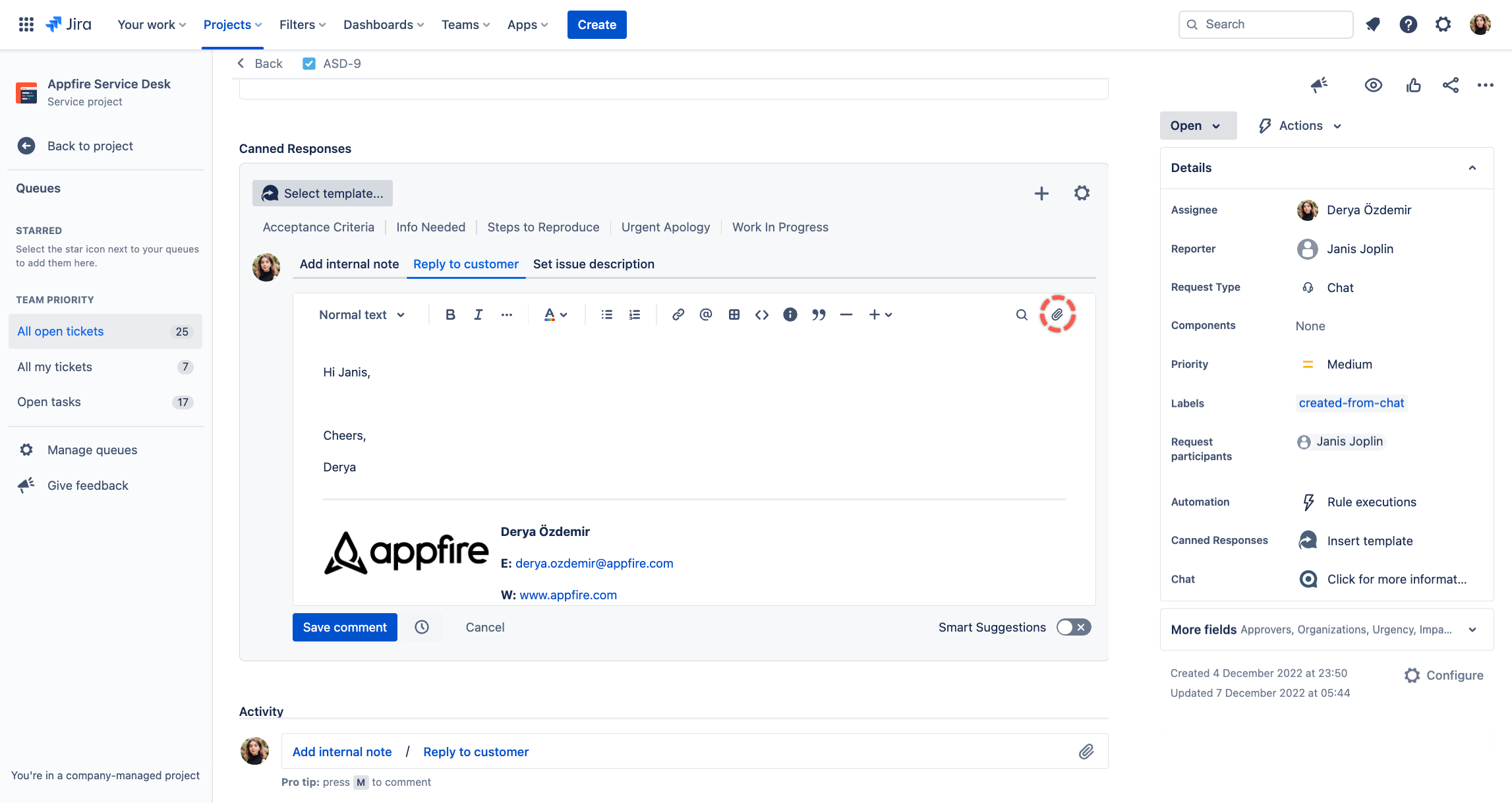| Panel | ||||||||
|---|---|---|---|---|---|---|---|---|
| ||||||||
This page is about Canned Responses Pro Templates for Jira Cloud. Using Server or Data Center? Click here. |
The templates powered by Canned Response Pro can include attachments to streamline your workflow and enhance productivity. These attachments can be of various file types, such as images, gifs, videos, PDFs, or any other files you prefer.
To add attachments to your templates, follow these simple steps:
Open the template editor screen via the app panel on issue view or navigate to Apps > Canned Responses > Templates > Create template.
Click the paperclip icon to upload the files you want to include.
Save the template.
| Note |
|---|
Please note that the maximum file size for each attachment is 50 MB, and the maximum total size for all attachments in a template is 100 MB. You can attach up to 10 files to a single template. |
Templates Preview
On the Templates page, you can view the templates along with their associated attachments. File previews are available for images, while other files are indicated with icons:
Issue View
In addition to creating templates for comments and descriptions with attachments, you can also upload files directly on the issue view by using the Canned Responses panel.
| Panel | ||||||
|---|---|---|---|---|---|---|
| ||||||
Due to technical limitations, attachments cannot be used for the following:
|
We hope that the Attachments feature enhances your experience with Canned Responses Pro. If you have any questions, feedback, or need assistance, contact us at the Appfire Support Portal or support@appfire.com.