Please mind that in order for Agile Cards synchronization algorithm to recognise your cards you must print them with a template with KR codes embedded. Please consult these sections of the documentation to find about KR codes and template editing:
In some cases updating the board using desktop computer is a preferred and a better way of synchronizing the digital and physical boards. Here is how to do it.
In order to access the board synchronization screen in Jira, first you need to navigate to the very board which you want to synchronize. When there, please select Agile Cards → Synchronize physical task board option. This process is similar to the first steps you have performed while setting up the physical board.
You will be presented with a dialog. Make sure to select the tab called "Board synchronization". The screen shall contain one button for uploading the board's photo. The dialog is also equipped with a board's QR code should you decide to perform the scan using a mobile device. In order to start please drop the photo onto the page or browse your computers drive by clicking the "browse" link.
You need to have the photo prepared prior to the actual synchronization. It is best to use the digital camera with sharp lenses and low distortion. While making the photo please follow a few simple guidelines:
- Place yourself right in front of the photographed board. The less the perspective skew the easier it will be for synchronization algorithm to operate.
- Make sure the board is lit evenly.
- Arrange the cards and splitters in such a way that the KR codes are not obscured in any way and are completely visible.
- Get as close to the board as possible, so that as much as camera's sensor resolution is used.
As soon as the photo is provided the scanner will start processing the board. Wait until the scanner finishes.
When ready it will show the summary screen with card's identifiers on top of your processed photo as well as details provided further down the page. The identifiers shown in green, such as KTP-2 indicate cards, which have not been moved on the physical board and thus do not require any update in Jira. The identifiers shown in yellow, such as KTP-6 indicate cards, which have moved to a new position on the physical board since the last synchronisation. You may also see errors in red in case the algorithm has problems identifying the cards.
When ready, press the "Update board" button and the cards will be updated in Jira automatically based on their positions identified by the Agile Cards. Mind that depending on how you have configured your physical board the update in Jira will only pertain to the fields used for physical columns' configuration.
Next:It may be more efficient to update your digital board using a mobile device. Read here how to do it: synchronizing the board using a mobile device. If you have any comments or feedback related to our product please do not hesitate to contact us at Spartez Software Support Portal or support@spartez-software.com. |
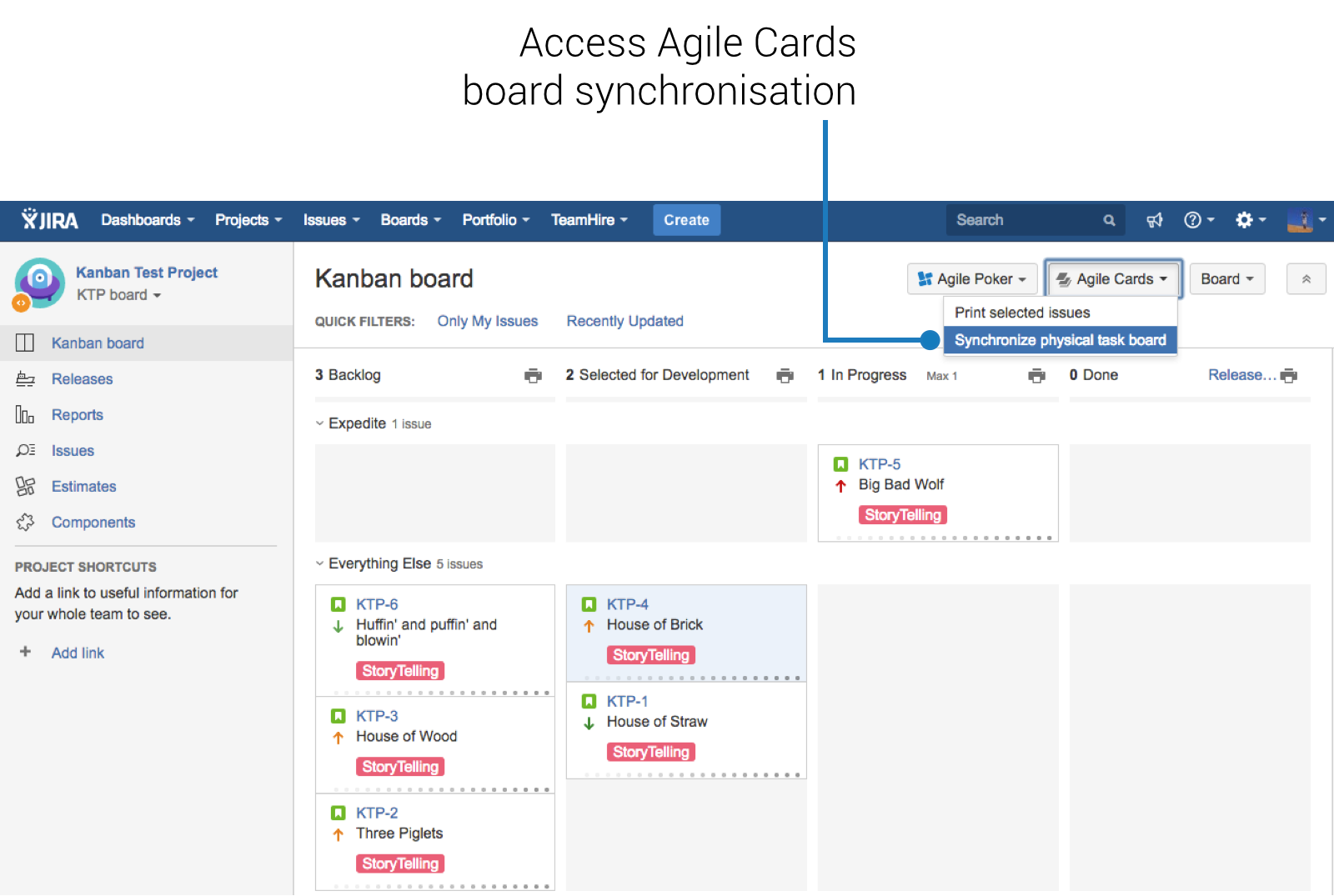
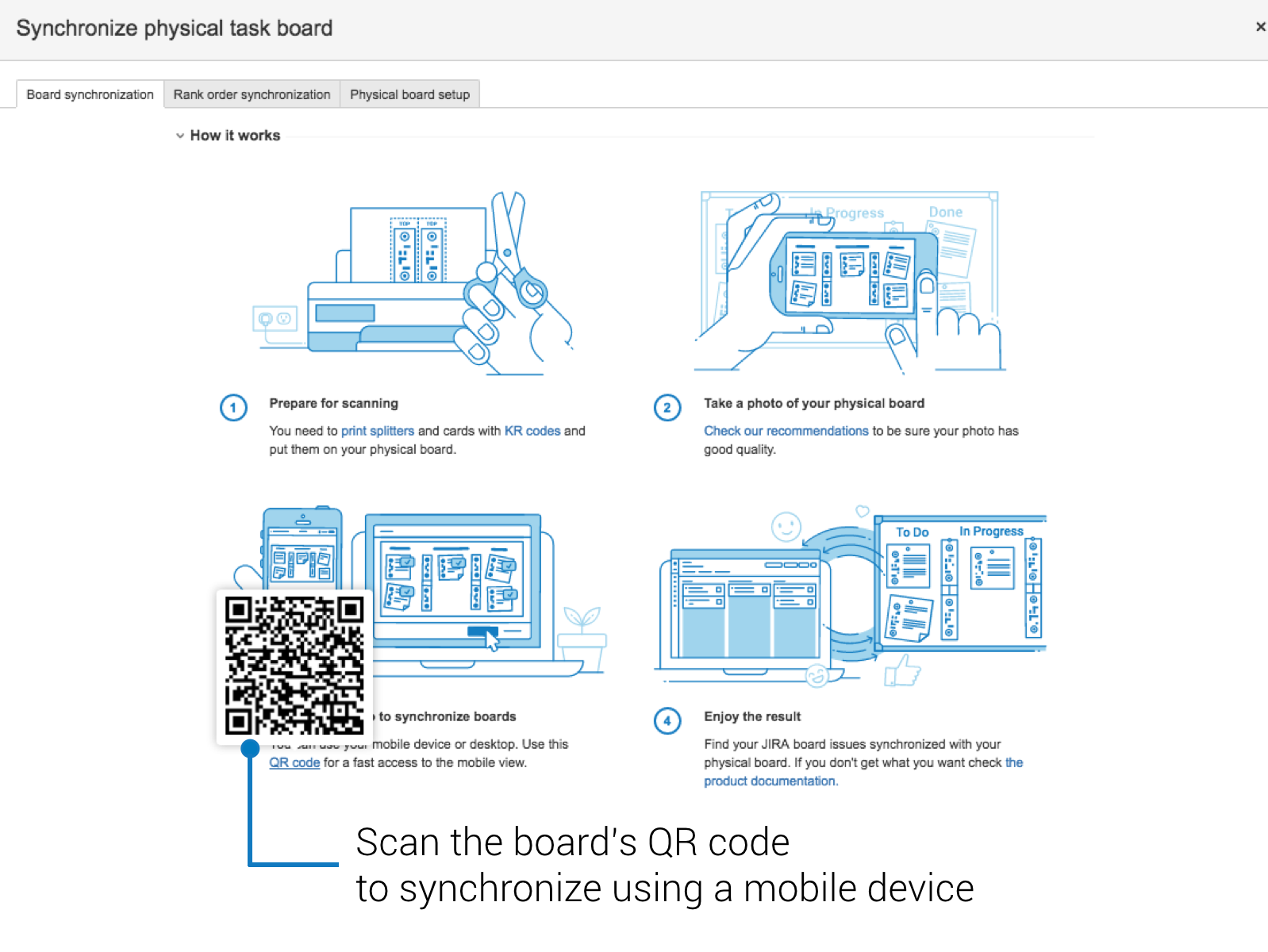
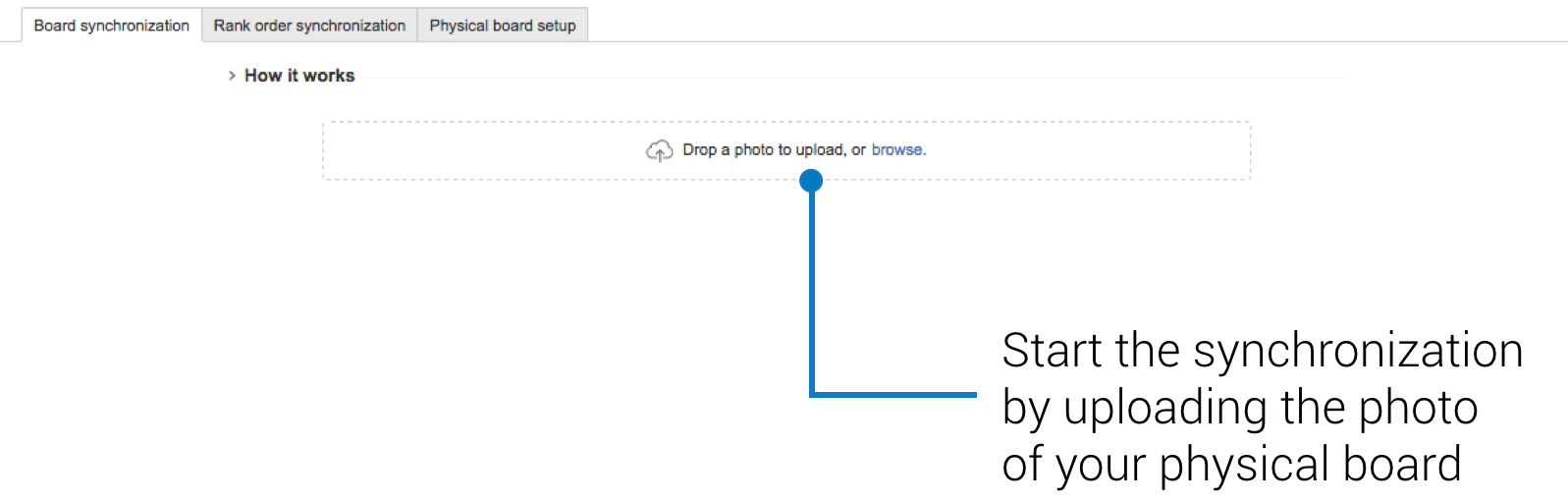

.png?version=1&modificationDate=1486042606718&cacheVersion=1&api=v2)