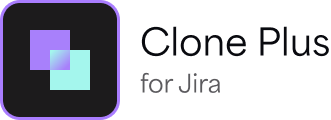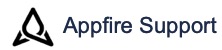Single Clone - Cloud
This is the documentation for Clone Plus for Jira Cloud. If you are using Clone Plus for Jira Sever/Data Center, refer to the Single Clone - Server page.
This page provides details for cloning an issue, including all required field settings. A single clone helps you to duplicate an issue within a project by copying the information, such as attachments, comments, subtasks, links, worklogs, watchers, and so on, all at once thus saving time.
When you try to perform a Clone Plus operation on a project for which a clone operation is not configured, you are prompted with an error message conveying that you cannot proceed further as Clone Plus for Jira is not configured for the project.
You can also refer to the following various clone features using single clone:
Steps
Select an issue you want to clone in your Jira instance.
In the top-right corner, select Actions > Clone Plus option or select the Clone Plus quick-add button in any issue.
On the Clone Plus for Jira page, do the following:
In the Clone operation drop-down list, select the required clone operation.
In the Project drop-down list, select the required project.
In the Issue type drop-down list, select the required issue type.
In the Clone options section, select the required clone option.
Click Clone.
On the Create issue page, select values for all the issue fields as required.
Click Create to clone the issue.
The issue is cloned as configured. You can see a success message with the following details:Click View clone(s) to view the cloned issue(s).
The following video shows you how to clone an issue.
On the Clone Plus for Jira page, the values available for selection for Clone operation, Project, Issue type, and Clone options fields depend on the respective clone operation configured by the Jira administrator.
When you are cloning an issue and you are already on the Create issue page, if your Jira administrator makes the clone operation inactive that you are using to clone, the issue will be cloned. For more details, refer the Clone Plus for Jira Configuration page.
In the Clone options section, the Issues in epic and the associated options are enabled only when the Issue type selected is Epic.
While cloning an issue, when you select:
Comments, the original commentator is replaced with the user cloning the issue.
Links, a Confluence link from the issue being cloned is copied as a web link to the cloned issue.
Attachments, the images or any form of media added to rich text editor fields such as description, comments, or environment, are copied to the cloned issue. If this clone option is not selected, a broken image is displayed in the respective field of the cloned issue.
On the Create issue page:
Project and Issue type values are copied from the Clone Plus for Jira page.
The issue fields configuration is similar to native Jira issue configuration screen. However, some of the fields and respective values displayed are based on the respective clone operation configured by the Jira administrator.
You can make further changes to the issue fields and switch between Configure fields > All | Custom. This option provides the flexibility to configure all the fields or customize the fields based on your project requirements.
You can optionally select the Create another checkbox to create another issue with the same issue details.
Log a request with our support team.
Confluence®, Jira®, Atlassian Bamboo®, Bitbucket®, Fisheye®, and Atlassian Crucible® are registered trademarks of Atlassian®
Copyright © 2005 - 2024 Appfire | All rights reserved. Appfire™, the 'Apps for makers™' slogan and Bob Swift Atlassian Apps™ are all trademarks of Appfire Technologies, LLC.