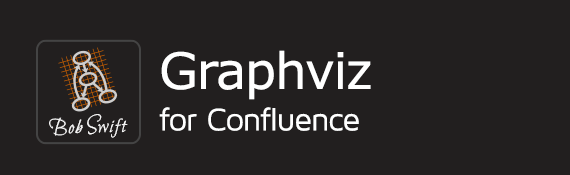Configuration
After migrating or installing Graphviz Diagrams for Confluence, navigate to the Configuration screen:
- Log in with the system administrator global permission.
- Navigate to > Settings on the sidebar.
- Select Graphviz Configuration under ATLASSIAN MARKETPLACE to manage the app's configuration.
The Configuration page contains the following tabs:
Global configuration
Use the toggle to enable or disable the app's configuration settings.
| Tab | Default | Description |
|---|---|---|
| Restrict URL access | On | If enabled, the URL parameter in the app is restricted to only the URLs available in the Allowlist tab. |
| Allow JavaScript | Off | Enable this option to use Javascript in the Graphviz for Confluence macros. This option allows administrators to control the usage of JavaScript in the macros. If enabled, the usage of Javascript in the macros is not restricted and thus, users must be advised about the potential security issues if this feature is not used correctly. If disabled, this option prevents users from using JavaScript in the macros. |
| Help us improve the product | On | If enabled, it allows us to collect some usage data that help's us improve our product. To learn more about what is being sent, refer to Analytics data. |
Click Save to save the modified settings.
Allowlist
Manage the list of all the URLs that can be accessed by the app, in this page. If the Restrict URL access option is enabled, the app is restricted to allow the specified URLs only.
| Parameter | Description |
|---|---|
| Expression | Enter a URL or an expression here. |
| Type | Select a type from the following list:
|
You can perform the following actions on this page:
- Add the URL after specifying the Expression and Type.
- Update after modifying the details. Select the Expression to enable editing of the URL.
- Delete to remove the URL.
- Save after adding or modifying any URL in the list.
Profiles
Profiles consist of a set of common parameters that allow users to access data from external applications such as GitHub or GitLab through the macros. Some advantages of using profiles are:
- Profiles allow user authentication required by some URLs to be hidden from page viewers and editors. Only Confluence administrators have access to this information.
- Enables macro editors to quickly configure the macro by reusing a shared definition for URL access.
- Relative addressing can be used to make the page content less likely to require changes when the base URLs are relocated.
- Macro configured URL (that is not a full URL) is appended to the profile provided URL.
The page displays a list of profiles available for the macros. Click Add Profile to open a pop-up window as:
| Parameter | Description |
|---|---|
| Profile name | Enter a name for the profile. This name must be unique; else, the details specified overwrites the details of the existing profile. This may cause errors in pages where the profile is used. |
| Profile type | Specify whether this is a URL, GitLab, or GitHub profile type. |
| URL | Enter the URL of the application to be accessed. If the Profile type is either GitLab or GitHub, a default base URL is displayed here, that is editable. |
| User; Password | Enter the username and password to access the specified URL. |
| Access token | Applicable for GitLab and GitHub URLs. Administrators must generate the access tokens from either the GitLab or GitHub applications and enter that here. |
| URL parameters | Mention any extra parameters that must be appended to the URL here. |
| Request headers | Displays the request headers created as per the given information. |
You can perform the following actions on this page:
- Click to edit the profile details.
- Click to remove the profile.
- Click Save profile to create the profile.
Related content
Confluence®, Jira®, Atlassian Bamboo®, Bitbucket®, Fisheye®, and Atlassian Crucible® are registered trademarks of Atlassian®
Copyright © 2005 - 2024 Appfire | All rights reserved. Appfire™, the 'Apps for makers™' slogan and Bob Swift Atlassian Apps™ are all trademarks of Appfire Technologies, LLC.