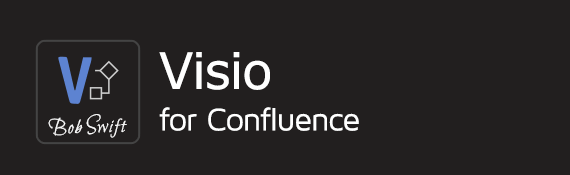The configuration settings affect the way certain parameters of the app's macros work, in general.
After installing HTML for Confluence, navigate to the HTML for Confluence Configuration screen:
- Log in with the System Administrator global permission.
- Select > Manage apps.
- Either search for HTML for Confluence or scroll to Bob Swift Configuration, and click HTML to view app configuration.
Try this for older Confluence versions!
- Navigate to > Settings > Atlassian Marketplace on the sidebar.
- Scroll to Bob Swift Configuration and click HTML to view the configuration page.
The following configuration tabs are available:
Global configuration
Use the toggles to enable or disable the Global Configuration settings.
| Parameter | Description |
|---|---|
| Default output type | Specify the output format for the Visio diagram. The options are as follows:
|
| Restrict URL access | Enable this option to restrict access to remote locations through the URL to Visio file parameter in the Visio macro. The specified URLs in the macro editors must conform to the Confluence Whitelist; provided, whitelisting is enabled. Confluence allows the administrator to turn on whitelisting to restrict incoming and outgoing connections to only those connections that are configured in the Whitelist settings. If enabled, the URL to Visio file parameter for the Visio macro is also restricted to only URLs that are configured in the Whitelist settings for Confluence. |
| Blacklist domains | Enable this option to blacklist certain domains. By default, this option is disabled for backward compatibility. If enabled, and if a request from any of these sites is received, an error message is displayed. However, if users still need to access a blacklisted site, they must contact their administrator to disable this option. If this option is disabled, access to all domains is permitted! Click the link named listed (in the description beneath the option) to view a pre-defined list of the most commonly blacklisted domains in a pop-up window. The following sites are blacklisted:
|
| Help Us Improve the Product | Enable this option to allows us to collect some usage data that helps us improve our product. To learn more about what is being sent, refer to Analytics data. |
Profiles
Profiles are a common set of parameters used to access content from external locations. Available since 5.3.0.
Use profiles to:
- Allow user authentication as required by some URLs to be hidden from page viewers and editors. Only Confluence administrators have access to this information.
- Enable macro editors to quickly configure the macro by reusing a shared definition for URL access.
- Make lesser changes to page contents when base URLs are relocated as relative addressing is used in profiles.
Macro configured URL (that is not a full URL) is appended to the profile provided URL. This absolute URL then points to the actual location of the content to be rendered.
The base URL of the remote location to be accessed must be given in profiles, and the raw URL must be entered in the URL to the Visio file field in the macro editor.
A raw URL is defined as the part of the URL following the domain information and includes the query string, if present. For example, in the URL string http://www.contoso.com/articles/recent.aspx, the raw URL is /articles/recent.aspx.
The page displays a list of profiles available for the macros. You can perform the following actions on this page:
- Click to edit the profile details.
- Click to remove the profile.
To create a new profile, click Add Profile to open a pop-up window as:
| Parameter | Description |
|---|---|
| Profile name | Enter a name for the profile. Profile names given here are populated in the Profile field in the macro editor. This name must be unique; else, the details specified overwrites the details of the existing profile. This may cause errors in pages where the profile is used. |
| Profile type | The default option for this parameter is URL. Currently, only URLs are supported for use in profiles. In the upcoming releases, the support will be extended to access Visio files in other applications such as GitLab and GitHub. |
| URL | Enter the URL of the remote location to be accessed. It is recommended to provide the base URL here. A raw URL must be provided in URL to the Visio file in the respective macros' editors. |
| User; Password | Enter the username and password, if required, to access the specified URL. Specify either the User and Password parameters or the Access token, as an access token is also a means of user authentication. It is recommended to use either of the user authentication methods but not both. |
| Access token | Enter an access token or an API token for the application or service to be connected with. If this parameter is specified, ensure that the User and Password parameters are left empty. It is recommended to use either of the user authentication methods but not both. Each application has its own method of generating tokens. Access tokens or API tokens are a means of user authentication; so, if mentioned, this token is used for authentication instead of using user credentials.
For example, refer to this article to generate a personal access token for Bitbucket. |
| URL parameters | Mention any extra parameters (for the query string) that must be appended to the specified URL here. |
| Request headers | Displays the request headers created as per the given information. Request headers are name or value pairs that are added to the request. For example, GitHub requires the following request headers be specified: Authorization: token $accessToken, Accept:application/vnd.github.v3.raw This field is automatically populated with a comma-separated list of name or value pairs using the provided information. If required, enter additional name or value pairs separated with commas. |
Click Save profile to create the profile.