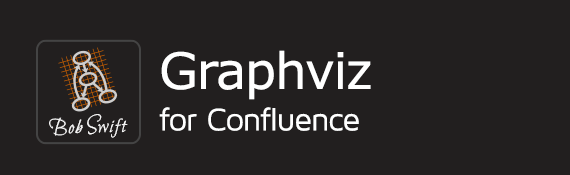After migrating or installing Graphviz for Confluence, navigate to the Global Configuration screen:
- Log in with the System Administrator Global Permission.
- Navigate to > Settings > Manage apps on the sidebar.
- Expand the Bob Swift Atlassian Apps - Graphviz Diagrams app from the list of apps.
- Click Configure to navigate to the Graphviz for Confluence Cloud Configuration page to manage the app configuration.
Configuration
The configuration page provides the tabs explained in the succeeding sections.
Global configuration
Use the toggle to enable or disable the Global configuration settings.
| Tab | Default | Description |
|---|---|---|
| Restrict URL access | On | When this option is enabled, the URL parameter in the app is restricted to only the URLs available in the Whitelist tab. |
| Help Us Improve the Product | On | When this option is enabled, it allows us to collect some usage data that will help us improve our product. To learn more about what is being sent, refer to Analytics Data. |
Click Save to save the modified settings.
Whitelist
Manage the list of all the URLs that can be accessed by the app, in this page. This page indicates that the app is restricted only to the URLs listed here.
You can perform the following actions in this page:
- Add a URL by typing in the text in the Expression column, selecting a type from the Type column, and clicking Add. The available options in the Type column are:
- Domain name - allows URLs of a specific domain. Example: https://www.example.com.
- Exact match - allows only the specified URL. Example: https://www.example.com/thispage.
- Wildcard expression - allows all matching URLs. Use * as a wildcard character to replace one or more characters. Example: https://*example.com.
- Regular expression - allows all URLs matching the specified regular expression. Example: http(s)?://www\.example\.com. Refer to this link for more information about regular expressions.
- Edit an existing URL by clicking the edit icon when you hover on the intended URL, editing the URL in the area provided and clicking Update.
- Delete an existing URL by clicking the Delete button of the respective URL.
- Save the settings by clicking Save.