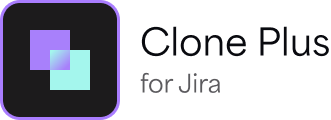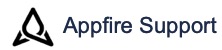Bulk clone - Data Center
This is the documentation for Clone Plus for Jira Data Center. If you are using Clone Plus for Jira Cloud, refer to the Bulk Clone - Cloud page.
This page provides details of the Bulk Clone feature where you can clone multiple issues from multiple projects at once. You can select these issues to be cloned using Jira JQL basic or advanced search. You can also perform bulk cloning on saved Jira filters.
The bulk clone operation is applied to a maximum of 1000 issues in a project. If a project has more than 1000 issues, the remaining issues are ignored and are not cloned.
This feature is currently supported in Data Center only.
Bulk cloning is a memory-intensive operation. Contact your Jira administrator to know if the memory usage of the instance supports and you are permitted to bulk clone. For more details, refer to the troubleshoot issues page.
Parallel bulk cloning is not supported, that is, the same Jira user is not permitted to perform bulk cloning in multiple tabs across multiple browsers and/or nodes.
Steps
In the top navigation bar, click Issues > Search for issues to search for the issues you want to clone using advanced search or click Switch to basic next to the search bar for a basic search.
Or
In the top navigation bar, click Issues > FILTERS <filter name> to navigate to one of the saved filters.In the top-right corner, click Tools.
Select Bulk Change > all xxx issue(s) or current page based on your requirement for bulk cloning.
On the Choose issues tab, select the issues you want to clone. You can also select all the issues by selecting the checkbox from the first column in the heading and click Next.
On the Choose Operation tab, select Bulk Clone (Clone Plus for Jira) and click Next.
On the Bulk Clone Details tab, do the following:
In the Clone operation field, select the clone operation which you want to apply to the issues being cloned.
In the Target project field, select the project to which you to clone the issues.
In the Target Issue type field, select the issue type you want assign for the issues being cloned.
In the Clone options section, click the required clone option.
Click Next.
On the Confirmation tab, review the Bulk Clone details and Issue to clone sections.
Click Run Clone to clone the selected issues.
The selected issues are cloned as configured. You can see the Bulk Clone Report with the following details:Click View clone(s) to view all the cloned issue(s).
You cannot clone a subtask to the same (subtask) issue type. If you clone a subtask to the same (subtask) issue type, you will see a warning message.
On the Bulk Clone Details tab, you will see a warning message if you have selected any issues from a project that is not included for bulk cloning.
On the Confirmation tab, the Unavailable issues tab displays the issues from a project that is not included for bulk cloning.
You can go to any tab at any point during setting up the details for bulk cloning, and the details provided in each page are retained.
Related content
Log a request with our support team.
Confluence®, Jira®, Atlassian Bamboo®, Bitbucket®, Fisheye®, and Atlassian Crucible® are registered trademarks of Atlassian®
Copyright © 2005 - 2024 Appfire | All rights reserved. Appfire™, the 'Apps for makers™' slogan and Bob Swift Atlassian Apps™ are all trademarks of Appfire Technologies, LLC.