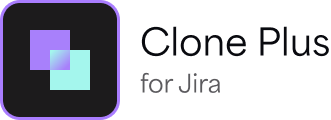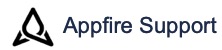Bulk clone - Cloud
This is the documentation for Clone Plus for Jira Cloud. If you are using Clone Plus for Jira Data Center, refer to the Bulk clone - Data Center page.
This page provides details of the Bulk Clone feature where you can clone multiple issues from multiple projects at once. You can select these issues to be cloned using Jira JQL basic or advanced search. You can also perform bulk cloning on saved Jira filters.
The bulk clone operation is applied to a maximum of 1000 issues in a project. If a project has more than 1000 issues, the remaining issues are ignored and are not cloned.
The Bulk Clone (Clone Plus for Jira) button is available only when you access issues from the Filters dropdown in the top navigation bar. This button is unavailable when you access issues from the Projects dropdown in the top navigation bar.
Do not close your browser or let your computer go into sleep mode once the bulk clone operation starts. This is to ensure that the bulk clone does not terminate prematurely. You can still work on other tabs of your browser to allow the bulk clone operation continue in the background.
You can also refer to the following various clone features using bulk clone:
Steps
In the top navigation bar, click Filters > View all issues to search for the issues you want to clone using the basic search or click JQL for advanced search.
Or
In the top navigation bar, click Filters > View all filters to navigate to the saved filters.In the top-right corner, click Apps > Bulk Clone (Clone Plus for Jira).
On the Choose issues page, select the issues you want to clone. You can also select all the issues by selecting the checkbox from the first column in the heading.
Click Next.
On the Bulk Clone details page, do the following:
In the Clone operation field, select the clone operation that you want to apply to the issues being cloned.
In the Project field, select the project to which you to clone the issues.
In the Issue type field, select the issue type you want assign for the issues being cloned.
In the Clone options section, click the required clone option.
Click Next.
In the Confirmation page, review the Issues selected and Bulk Clone details sections.
Click Run Clone to clone the selected issues.
The selected issues are cloned as configured and the Clone report is displayed.Click View clone(s) to view all the cloned issue(s).
The following video shows you how to bulk clone issues.
You cannot clone a subtask to the same (subtask) issue type. If you clone a subtask to the same (subtask) issue type, you will see a warning message.
When you select the Attachments option, the images or any form of media added to rich text editor fields such as description, comments, or environment, are copied to the cloned issue during bulk clone. If this clone option is not selected, a broken image is displayed in the respective field of the cloned issue.
In the Issues selected section, the issue list is paginated and a maximum of five issues are displayed per page. Click or to navigate to the next and previous pages respectively.
You can go to any page at any point during setting up the details for bulk cloning, and the details provided in each page are retained.
Related content
Log a request with our support team.
Confluence®, Jira®, Atlassian Bamboo®, Bitbucket®, Fisheye®, and Atlassian Crucible® are registered trademarks of Atlassian®
Copyright © 2005 - 2024 Appfire | All rights reserved. Appfire™, the 'Apps for makers™' slogan and Bob Swift Atlassian Apps™ are all trademarks of Appfire Technologies, LLC.