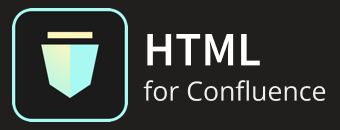Removal notice:
Please note that the URL user and URL user password parameters were removed in 5.8.5 (see Deprecation notice: URL user and URL user password parameters). We recommend using profiles to access external data.
This article illustrates the process of adding a GitLab profile to be used with the HTML for Confluence macros.
Before you begin:
To add a profile, you need the following:
Personal access token for information about generating a GitLab access token. Refer to GitLab access token URL for the actual URL to generate the access token if you have a GitLab account.
Whitelist the required GitLab URL in Confluence configuration settings if Restrict URL access in HTML for Confluence Configuration is enabled.
Raw URL of the file to be rendered.
A raw URL is defined as the part of the URL following the domain information and includes the query string, if present. For example, in the URL string http://www.contoso.com/articles/recent.aspx, the raw URL is /articles/recent.aspx.
How to identify if a file is valid for the macro?
Paste the file link into your browser's address bar. If the actual code is displayed in the browser, it is considered to be invalid or in an incorrect format. If the file downloads to your system, the macro(s) can process the file and its contents.
For this example, let's add a GitLab profile to an Html-bobswift macro.
Steps
Select > Manage apps, either search for HTML for Confluence or scroll to Bob Swift Configuration, and click HTML to view app configuration.
Try this for older Confluence versions!
Navigate to CONFLUENCE ADMINISTRATION > Settings > ATLASSIAN MARKETPLACE > HTML > Profiles.
Click Add Profile.
Enter a unique profile name in the Profile name text box.
Ensure that you provide a unique profile name. If you enter a profile name that already exists, the existing profile gets replaced with the given information.
Select GitLab from the options in Profile type.
The Request headers parameter is auto-filled and more information gets appended as other relevant parameters are filled.
Enter the relevant URL for GitLab in the URL text box. Example: https://gitlab.com/api/v4/projects.
It is recommended to provide only the base URL in this text box and let the users enter the relevant relative path to the actual file to be rendered through the macro. This method allows multiple users to access a profile across pages and instances of the macros.
Enter User and Password credentials required to access the given URL, or enter the access token for your GitLab profile in the Access token text box. Refer to this personal access token article to know how to create your personal access token.
Access tokens or API tokens are a means of user authentication; so, if mentioned, this token is used for authentication instead of using the user credentials. Thus, provide either the user credentials or an access token, but not both.
In this example, an access token is used to connect and access the GitLab repositories.
Click Save profile to create the profile.