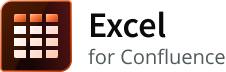This page provides instructions for configuring the Excel for Confluence Cloud app by Appfire. You can customize this app using various configuration options that are explained in the succeeding sections.
After upgrading or installing Excel for Confluence, follow the steps mentioned below to navigate to the Global configuration:
- Log in as a Confluence administrator with global permissions.
- Select Settings () > ATLASSIAN MARKETPLACE > Excel Configuration to open the Excel Configuration page.
This page explains the various configuration settings that control the display of Excel content. Click any of the following links for more details:
Global configuration
Use the toggles to enable or disable the settings.
As an administrator, you can:
| Parameter | Default | Description |
|---|---|---|
| Maximum file size | 1 | Enter the maximum size of the Excel file to be processed, in MBs. If a user tries to upload a file larger than the specified size, an error message is displayed. When the size is set to a value >1 MB, the user may encounter unexpected errors while uploading an Excel file. |
| Maximum row limit | <empty> | Enter the maximum number of rows to be displayed from an Excel workbook. If defined, the specified number of rows are displayed from each worksheet in the workbook. Leave the field empty to display all rows. |
| Restrict URL access | Off | Enable this option to restrict the macro to only those URLs listed in the allowlist. |
| Disable anti-xss mode | On | Disable this option to globally turn off anti-XSS mode for all instances of the Excel macro. Administrators must ensure to take appropriate precautions as disabling this option can cause potential security risks. |
| Help us improve the product | On | Enable this option to report usage data that helps us improve the app continually. The app does not send any private user data or personally identifiable information. To learn more about what is being sent, refer to Analytics information. |
Allowlist
Manage the URLs that the app can access from this page. If the Restrict URL access option is enabled, the app is restricted to allow the specified URLs only.
Parameter | Description |
|---|---|
| Expression | Enter a URL or an expression here. |
| Type | Select a type from the following list:
|
You can perform the following actions on this page:
- Add the URL after specifying the Expression and Type.
- Update after modifying the details. Select the Expression to enable editing of the URL.
- Delete to remove the URL.
- Save after adding or modifying any URL in the list.
Profiles
Profiles consist of a set of basic parameters that allow users to access content from external sources in the macros. With profiles, you can:
- Allow user authentication required by some URLs to be hidden from page viewers and editors. Confluence administrators can access this information.
- Reuse a shared definition for URL access; thus, enable quick macro configurations.
- Provide base URLs to make fewer changes to page content if these URLs are relocated.
- Macro configured URL (not a full URL but a relative path) is appended to the profile provided URL to access the actual location of the files.
The page displays a list of profiles available for the macros. Click Add Profile to open a pop-up window as:
Parameter | Description |
|---|---|
| Profile name | Enter a name for the profile. |
| Profile type | Displays URL as selected, by default. |
| URL | Enter the URL to be accessed. |
| User; Password | Enter the user name and password to access the specified URL. |
| Access token | Enter the access token to access the specified URL, if needed. Administrators must generate the access tokens from applications, if required, and enter that here. |
| URL parameters | Mention any extra parameters that must be appended to the URL here. |
| Request headers | Displays the request header(s) created as per the given information. |
You can perform the following actions on this page:
- Click to edit the profile details.
- Click to remove the profile.
- Click Save profile to create the profile.