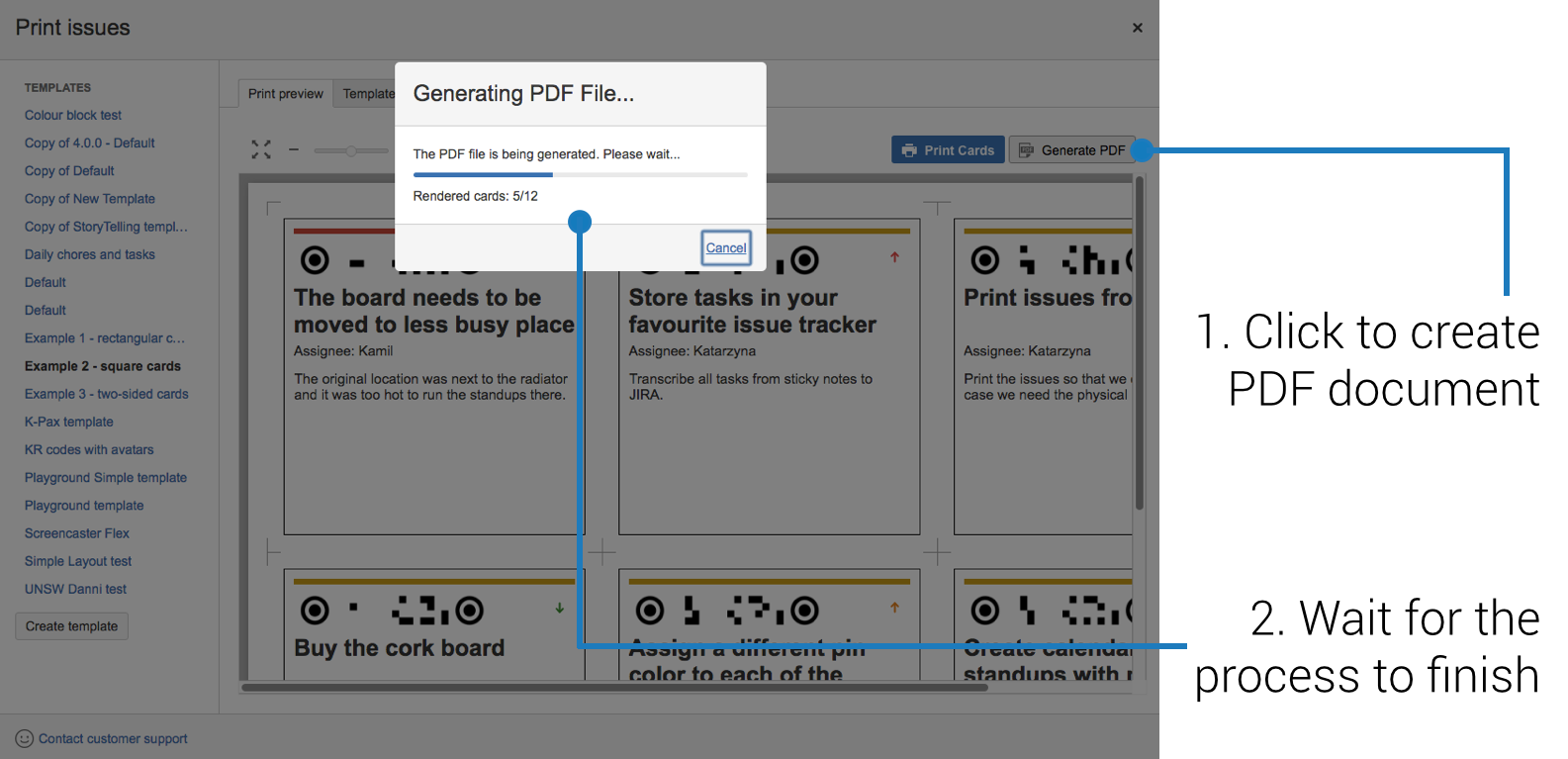System PDF printer
The recommended way of generating PDF files from Agile Cards is to use the PDF printer build into your browser or operating system. For example when using Google Chrome simply click 'Print Cards' button on 'Print Issues' screen and select 'Save as PDF' as a target printer like on the screenshots below:
Javascript based PDF generator (only Agile Cards for JIRA Server, not available for Cloud)
In case you don't use Google Chrome and you don't have a PDF printer built into your operating system try the Javascript based PDF generator delivered with Agile Cards. In order to use it please click the 'Generate PDF' button on the 'Print issues' screen like on the screenshot below.
| Info |
|---|
There are some known issues with Javascript based PDF generator:
Because of these reasons we recommend using PDF printer build into your browser or operating system wherever possible. |
...
Instead of printing issue cards directly you may want to generate a PDF document instead. There are several benefits of choosing PDF over direct printouts.
You can send a PDF document to your co-workers and they will receive a nicely formatted snapshot of the issues you are working on. Mind that you can build such a template that each issue is represented as a single full screen page with information on the front and reverse sides. Some of Agile Cards users prefer to use such a mean of communication to discuss their work with peers, stakeholders and customers.
You may also choose PDF document as a temporary media in case the computer you have access to Agile Cards from is not connected to any printer. In this case you can save the PDF document to a USBthumbdriveor send it over email and print it from somewhere else.
Last but not least: PDF documents are great for storage. Print your cards as PDF documents and back up the files for later audit or disaster recovery.
How to create a PDF document
Go to "Cards preview and print" tab in Agile Cards and click "Generate PDF" button. Your new PDF document will be saved by the browser automatically.
Next:Have you explored all the aspects of Agile Cards configuration? Have you printed your first set of cards? Perfect! It is time to learn about Agile Cards Scanner. Enjoy our product and if you have any comments or feedback please do not hesitate to contact us at Appfire Support Portal or support@appfire.com. |