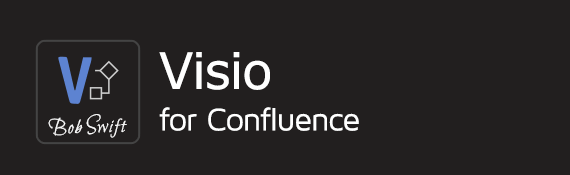Visio Viewer macro
This article provides a description of the Visio Viewer macro and its parameters.
Features
Render Visio diagrams from an attachment or a file on the file system, a URL, or a profile
Specify advanced Visio control parameters
Automatic conversion to SVG image format if Internet Explorer (IE) rendering is not available
Basic use
Macro name | Visio Viewer macro |
|---|---|
Macro syntax | {visio} |
Parameters
General parameters
Macro browser label | Default | Description | Macro parameter |
|---|---|---|---|
Location of the Visio file | Most recent Visio file uploaded to the current page | A required parameter that is equivalent to the default parameter. It specifies the location of the Visio file.
| file |
Profile | Select the profile name to be used to access the files from a remote location. Profiles contain a basic set of parameters used to access a remote location such as the type of URL, user credentials, and so on. Refer to this link to know more about creating profiles.
| profile | |
URL to Visio file | Enter the URL to retrieve the Visio file from its actual remote location. Data is read from the specified URL. Only valid, raw URLs are used in the URL to Visio file parameter. A raw URL is defined as the part of the URL following the domain information and includes the query string, if present. For example, in the URL string Precedence in URL handling URLs are processed using a fixed precedence explained as follows:
| url | |
URL connection timeout | Enter time in milliseconds to wait until the URL connection disconnects before getting data. Use this to increase time needed for slow connections. Note that if a zero is given, the connection may wait infinitely. | timeout | |
Output type | Specify the value of default option. Controls how Visio diagrams are displayed. Affects all Visio Viewer macros that do not have a specific output parameter value.
| output | |
Page images to display | Enter a comma-separated list of pages in the Visio file to be displayed. When the Visio viewer control is used, all the pages of the Visio file are displayed, rather than just the specific pages in the specified list. | pages | |
Message when IE render is not available | Enter the message to be displayed when Internet Explorer (IE) render is not available to show the diagram. Leave the field empty to display nothing, else a default message is shown. | ieMessage | |
Customize viewer control code | Enter a code snippet to customize the output of converted images. For advanced users only! | codeBase | |
Attachment name for converted page images | Specify the base name of the image attachment to use, create, or update. The output can be saved to an attachment for converted images only. Example: visio.svg or space:my page^visio.svg. If the Visio file contains only one page, the attachment takes the file's name. If the Visio has more than one page, then #1, #2, etc... is appended to the end of the base name. | attachment | |
Attachment version | Specify how the generated page images are treated as an attachment. The options are as follows:
| attachmentVersion | |
Attachment comment | Enter a comment to be used when the attachment is created or updated. | attachmentComment |
Visio viewer control parameters
These parameters are passed to the Visio control itself. Refer to the numerous Visio Control and similar documentation for more details. For example, view Visio 2003 Control related articles.
Macro browser label | Default | Description | Macro parameter |
|---|---|---|---|
Width of diagram | 100% | Enter the width to be used for the Visio diagram in pixels or percent (%). | width |
Height of diagram | 700 | Enter the height to be used for the Visio diagram in pixels. | height |
Background color | white | Enter the background color to be used for the diagram. | bgColor |
Page color shown in page view | silver | Enter the color for the page to be used when the diagram is shown in page view. | pageColor |
Show Visio page view | false | Enable this option to show Visio page view. | pageView |
Show grid in page view | false | Enable this option to show the Visio diagram in a grid on page view. | grid |
Show page tabs | false | Enable this option to show Visio page tabs. | pageTabs |
Initial page to show | 0 | Enter the initial page number of the Visio diagram to be shown. The page at which the diagram was saved is shown, by default. | pageIndex |
Show diagram show bars | false | Enable this option to show scroll bars within the rendered Visio diagram. | scrollBars |
Show toolbar | false | Enable this option to show the Visio Viewer control toolbar. | toolbar |
Show viewer control with right click | true | This option enables the display of Visio Viewer control menu when right-clicking the diagram. Disable the option if access to the Visio Viewer control is to be disallowed. | contextMenu |
Show property dialog in menu | true | This option enables the display of the Properties dialog from the context menu. Disable the option to hide the diagram properties. | propertyDialog |
Zoom value | -1 | Specify a zoom percentage as a fraction (for example, 0.5 for 50% and 1.0 for 100%), or use any of the following values:
| zoom |
Show in highest quality | true | This option enables the display of the diagram in the highest quality. Note, the higher the quality, the longer it takes to display the diagram. | highQuality |
Show viewer control errors | true | This option displays the Visio Viewer control errors, if any. Disable to hide all errors. | alerts |
Additional links
Confluence®, Jira®, Atlassian Bamboo®, Bitbucket®, Fisheye®, and Atlassian Crucible® are registered trademarks of Atlassian®
Copyright © 2005 - 2024 Appfire | All rights reserved. Appfire™, the 'Apps for makers™' slogan and Bob Swift Atlassian Apps™ are all trademarks of Appfire Technologies, LLC.