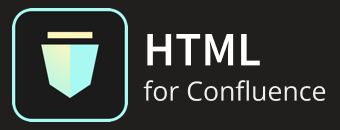This tutorial explains how you can embed links from various sources like Google Form, Google Calendar, Trello boards and so on using the HTML macro. Content available on public domain can be easily accessed and displayed on your Confluence pages. However, to display HTML content located in restricted locations, ensure that you have the required permissions.
We recommend to use profiles to access data that are protected. An administrator specifies parameters like user name, password, and the base URL of the location to be accessed to create a profile. Users can then select this profile and provide the relative URL to the content to be rendered in the macro. Read the Configuration page for more information about profiles.
In this article, let’s see how you can embed a Trello board using the HTML macro.
Trello board
Trello boards are versatile tools used for team or project management basically creating cards to list all the tasks and tracking its progress. Like Google Form or Google Calendar, you can use a link or specify the URL to work with the required Trello board or a card from your Confluence page.
If the board is restricted to certain users or groups, you will be required to log in after the page is published. It is recommended to use profiles in such cases. Read the Configuration page for more information about profiles.
Instructions
Ensure that you have the link to the required Trello board. If you want to work with just a card on the board, click the required card and click Share to get the link and the URL for the card. For this tutorial, let’s use the embed code option to open and work on a board. The process remains the same to work on a card.
Add the HTML macro to the required page.
Select HTML embed code from the Data source drop down. If you are using the URL, select the URL option in the drop down and enter this URL in the URL parameter.
Click Insert to save the changes and Publish the page.
Since an iframe link is used, ensure that the height and width of the iframe is given in the <iframe> tag itself. This avoids any issues of certain parts not visible after the page is published.
Result
For this tutorial:
The board is available at: https://trello.com/b/nC8QJJoZ.html
The board is accessed using a link.
You can perform all actions as you normally would.