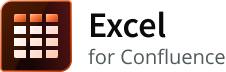Excel macro - Cloud
On this page
Features
- Convert your Excel spreadsheets into tables
- Access data from Excel files from attachments on any Confluence page, URLs or pre-configured profiles
- Download Excel table data as a CSV file
- Display and format one or more worksheets in your Excel files
- Format any of the columns, including the hidden ones, with your own styles
- Work with common table capabilities including sorting, column totals, and row numbering
Displays results of most Excel formulas
If a cell value cannot be calculated due to an unknown formula, the cell displays #N/A in the resulting table. Only cell values with known calculation results are displayed in the table.
Basic use
This macro can be deployed using one of the following methods:
| Selected from the Macro browser | Excel |
|---|---|
| Markup Shortcut | {excel} |
Parameters
Parameters removed
- The URL user and URL user password parameters have been removed from Excel for Confluence. For more information, refer to Removed the URL user and URL user password parameters.
- Use Profile to access Excel data from a remote location.
Macro specific parameters
| Macro Editor Label | Default | Description | Macro Parameter |
|---|---|---|---|
| Output format | html | Specify how the output is displayed. The options are as follows:
| output |
| Page for attachment | Current page | Enter the location where the Excel files are available. The following locations are supported:
| page |
| Name of attachment | Most recent Excel file uploaded to the current page | Enter the name of the attachment.
| name |
| Profile | Enter a profile name. Contact your administrator to know which profiles are available for use in your instance. Administrators set up profiles to connect to external sources to render Excel data across multiple pages so that sensitive information like passwords and access tokens can be secured and hidden from view. A profile usually contains the base URL and other credentials that are required to access a specific location. Enter the relative path to the actual location of the Excel files in the field, URL to Excel file. To know more about how profiles are configured, refer to this page. | profile | |
| URL to Excel file | Enter the URL of the Excel file(s) to be displayed. If you enter a valid path, the macro accesses the given location and renders the content from the specified Profile and URL.
It is recommended to use Profile and provide the relative path to the actual location of the Excel file(s) in the field, URL to Excel file. | url | |
| URL connection timeout | Enter time in milliseconds such that URL connections do not timeout before getting data. Use this to increase the access time needed for slow connections. Note that if a zero is given, the connection may wait infinitely. | timeout | |
| Sheets to import | Enter a comma separated list of sheet names to be shown in the order specified here. By default, each sheet in the workbook produces a table. The parameter value can be a comma separated list of sheet names (case sensitive) or sheet numbers (1-based counting). | sheets | |
| Columns to show | Enter a comma separated list of column numbers in the order specified here. By default, all non-hidden columns are displayed in its existing order. Columns are enumerated starting at 1. If columns are specified, even hidden columns are shown. Rearrangement of columns, that is, column ordering is not supported. (XL-63) | columns | |
| Show hidden sheets, rows, and columns | false | Enable this option to show hidden elements of the worksheet. | showHidden |
| Show sheet name before the table | false | Enable this option to display the worksheet name before the table. | showSheetName |
| Use cell properties for formatting | false | Enable this option to process each cell for special properties. Currently, supported properties are:
| formatCell |
| Show non-formatted version of generated wiki | false | Enable this option to show a non-formatted version of the wiki table following the formatted table. This is used to help resolve formatting issues. It can also be used to convert Excel to Confluence markup by cut and paste. | showWiki |
| Escape special wiki characters | false | Enable this option to allow these special characters (like '|', '[', ']', '{', '}') to be escaped so that the table format remains unaffected. This option works when a wiki output is requested (Output format is wiki) as some special characters in data can cause incorrect table formatting. The default is false so that the data that has wiki markup can be handled correctly. | escape |
| Include cell hyperlinks | true | Disable this option to display any hyperlinks in the data as normal text. By default, any hyperlinks in the data are retained as is. | hyperlinks |
When you provide all the parameters listed in the editor for the Excel file, the input provided using URL to Excel file takes precedence.
Common table parameters
The parameters listed on this page are part of our common table capabilities that are available to many macros that produce or modify tables.
| Macro Editor Label | Default | Description | Macro Parameter |
|---|---|---|---|
| Number of heading rows | 1 | Enter the number of rows to be considered as heading rows. Heading rows do not participate in column sorting. | heading |
| Enable column sorting | true | Deselect this option to disable sorting of columns. | enableSorting |
| Enable row highlighting on mouse over | true | Disable this option to stop row highlighting as the mouse moves over a table row. By default, the row is highlighted as the mouse moves. | enableHighlighting |
| Enable heading attributes | true | Disable this option to apply the column attributes only to data rows. By default, any column attributes provided are applied to the all column rows including heading rows. | enableHeadingAttributes |
| Auto number on each row | false | Enable this option to show an additional column that displays the row number for each data row. | autoNumber |
| Auto total row | false | Enable this option to append a row at the end of the table that contain the totals of all numeric columns. | autoTotal |
| Allow download and export | false | Enable this option to allow download or export of the current table view as a CSV file. When enabled, download and export icons () are displayed to the right of the table. File is downloaded to the user's local file system, or is exported as an attachment to the current page. Note that only those users that have the permission to add attachments to the page are allowed to export tables. | allowExport |
| Sort auto number column | false | Select this option to enable the auto number column to be sortable. This retains the original data row count even after row sorting. | autoNumberSort |
| Sort descending | false | Enable this option to sort in the descending order, to be done automatically, before display. This works only if Auto sort column is specified. | sortDescending |
| Show sort icon | false | Enable this option to include a sort icon in the first heading row for sortable columns. An icon is displayed for the last column sorted indicating the direction in which the column was sorted. | sortIcon |
| Auto sort column | Enter a valid column name or number to automatically sort the table before it is displayed. No automatic sorting is done if this value is not provided or is invalid. A column number is a 1-based count of columns (excluding auto number column). | sortColumn | |
| Sort tip on mouse over | Enter the text to be displayed when the mouse is over a sortable column. Example: Click to sort or an equivalent translation. | sortTip | |
| Column types | Column types determine how column data is sorted and displayed. By default, column data is treated as a text string sorted alphabetically. When the default behavior is less than optimal for your situation, the Column types parameter can be set specifically. This page describes the behavior of the various types. In addition, numeric types are right aligned and can result in a total row entry. The following column types are not supported in the current release:
These column types are expected to be featured in the upcoming release. | columnTypes | |
| Column calculations | When an auto total parameter is selected, this parameter can be used to customize the calculation or text that is shown on the total row. By default, all numeric fields, as specified by column types, are totaled. By specifying a comma separated list of calculation requests, the behavior can be modified using special values for the corresponding column. The Max and Min Total type is available only for Advanced Tables for Confluence: Server and Data Center. | columnCalculations | |
| Table row styles | Enter a comma separated list of styles to be applied to the specified rows. Each style is made up of one or more properties. The first style is applied to all heading rows determined by the Number of heading rows parameter. The remaining styles are applied to the remaining rows in order with repetition as necessary. A style can be reused for subsequent rows by referring to it using a 1-based numeric reference. Row styles are applied to the table row and participate with other CSS properties to determine the look of an element. In particular, some properties may be overridden by table or element styles or classes. Example: | rowStyles | |
| Retain row style order after sorting | true | Enable this option to make the row styles correspond to the order in which the rows are displayed on the screen. If not selected, the original style given to a row is retained regardless of where the row lands after sorting. | retainRowStyleOrder |
| Column styles | Enter a comma separated list of styles to be applied to the columns in the specified sequence. Each style is made up of one or more CSS properties (semi-colon separated). If a column is skipped, supply a comma before adding the next columns style. A style can be reused for subsequent columns by referring to it using a 1-based numeric reference. Column styles are applied to the table column and participate with other CSS properties to determine the look of an element. In particular, some properties may be overridden by table, row, or element styles or classes. Example: | columnStyles | |
| Column attributes | Enter a comma separated list of values used to modify cell attributes for all cells in a column. The position in the comma separated list corresponds to the column that the values apply to. Each value is a double semi-colon list of attributeName=value pairs to be applied to the column cells. | columnAttributes | |
| Highlight color | lightgoldenrodyellow | Enter a color to highlight when the mouse is over a row element. See Web Colors for instructions on how to specify this. | highlightColor |
| Table id | Auto generated | Displays the table ID that can be referenced for use in other macros (like the Chart macro) or Javascript. | id |
| Table style | Specify style attributes for the table. Example: | style | |
| Table border width | Enter width for the table border in pixels. It is recommended to use Table style instead. | border |
Screenshot
Helpful resources
- Tutorials for examples on app usage
Log a request with our support team.
Confluence®, Jira®, Atlassian Bamboo®, Bitbucket®, Fisheye®, and Atlassian Crucible® are registered trademarks of Atlassian®
Copyright © 2005 - 2024 Appfire | All rights reserved. Appfire™, the 'Apps for makers™' slogan and Bob Swift Atlassian Apps™ are all trademarks of Appfire Technologies, LLC.