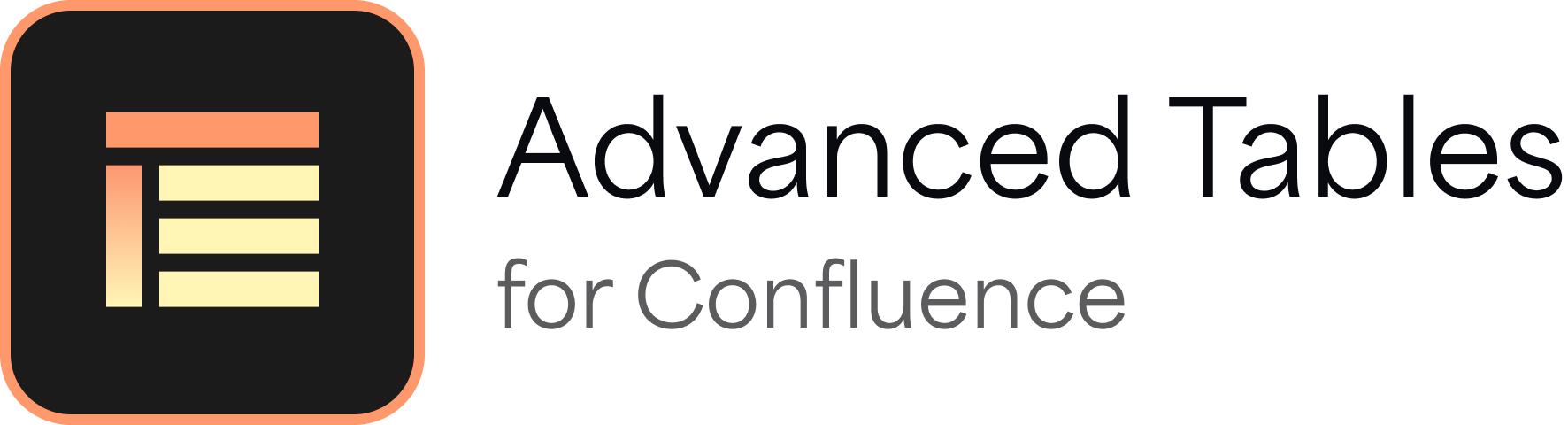How to display Jira native and custom issue fields in the JQL Table
Overview
This page outlines an example of the JQL Table macro in action. The illustration guides you on how to fetch and display relevant Jira native and custom issue fields on a Confluence page using the JQL Table macro.
Before you begin
Ensure that the required Jira instance is linked with the Confluence instance using application links. Contact your administrator for more information about application links.
Ensure that the Jira issues include the required custom fields.
To link Confluence to Jira using application links, refer to this article.
For more information about custom fields, refer to configure issue custom fields.
Steps
1. Navigate to the required Confluence page and insert the JQL Table macro to the page.
Macro name | Advanced Tables - JQL Table |
Macro syntax | {JQL table} |
2. Navigate to JQL settings > Data source tab and select the required Jira instance from the drop-down Jira application links.
This field is mandatory! If the Jira instance is not specified, the macro shows an error as "Jira application links cannot be empty.".
3. Specify the JQL query in the Jira advanced search field.
This field is mandatory! You must specify a valid JQL to fetch information from the specified Jira instance.
If the Jira advanced search is not specified, the macro shows an error as “Jira advanced search cannot be empty.”.
If you enter an incorrect query, an error is shown on the preview or after the page is saved as "The Jira server did not understand your search query. If you entered JQL, please ensure that its correctly formed.".

4. Navigate to JQL settings > Data settings, and define the parameter values. For more information, refer to JQL Table macro.

Macro parameter | Value |
|---|---|
JQL settings > Data settings > Columns to display | Specify the list of Jira native and custom issue field names to be displayed in any order. |
JQL settings > Data settings > Rows to display | 5 |
JQL settings > Data settings > Output format | html |
JQL settings > Data settings > Show result as table | Enabled |
JQL settings > Data settings > Capitalize first character of generated headings | Enabled |
JQL settings > Data settings > Render wiki style | Enabled |
5. Select Preview or Save settings, and publish the page.
Example result
In this example, the result is as shown:
Additional resources
Related content
Log a request with our support team.
Confluence®, Jira®, Atlassian Bamboo®, Bitbucket®, Fisheye®, and Atlassian Crucible® are registered trademarks of Atlassian®
Copyright © 2005 - 2024 Appfire | All rights reserved. Appfire™, the 'Apps for makers™' slogan and Bob Swift Atlassian Apps™ are all trademarks of Appfire Technologies, LLC.