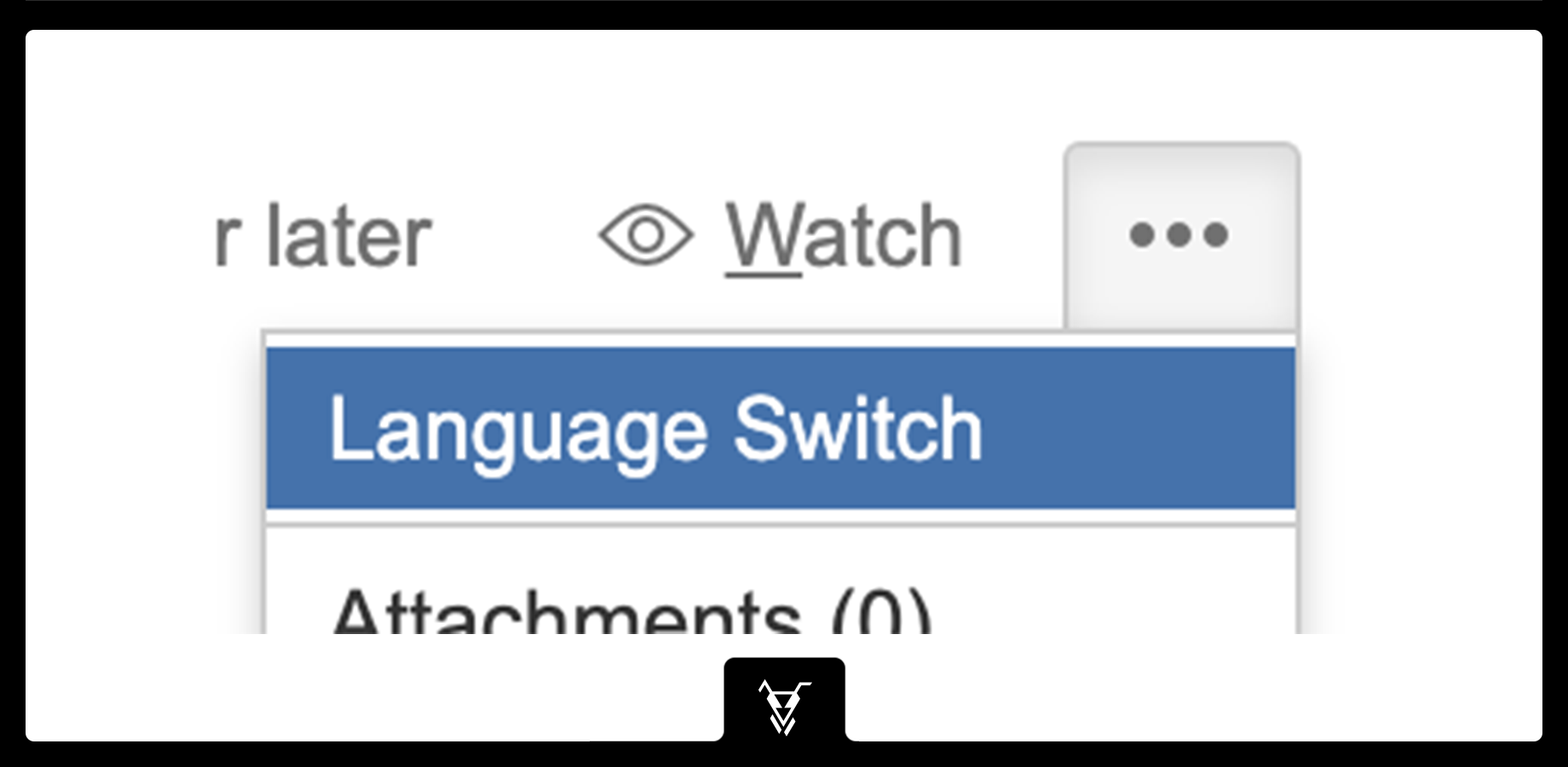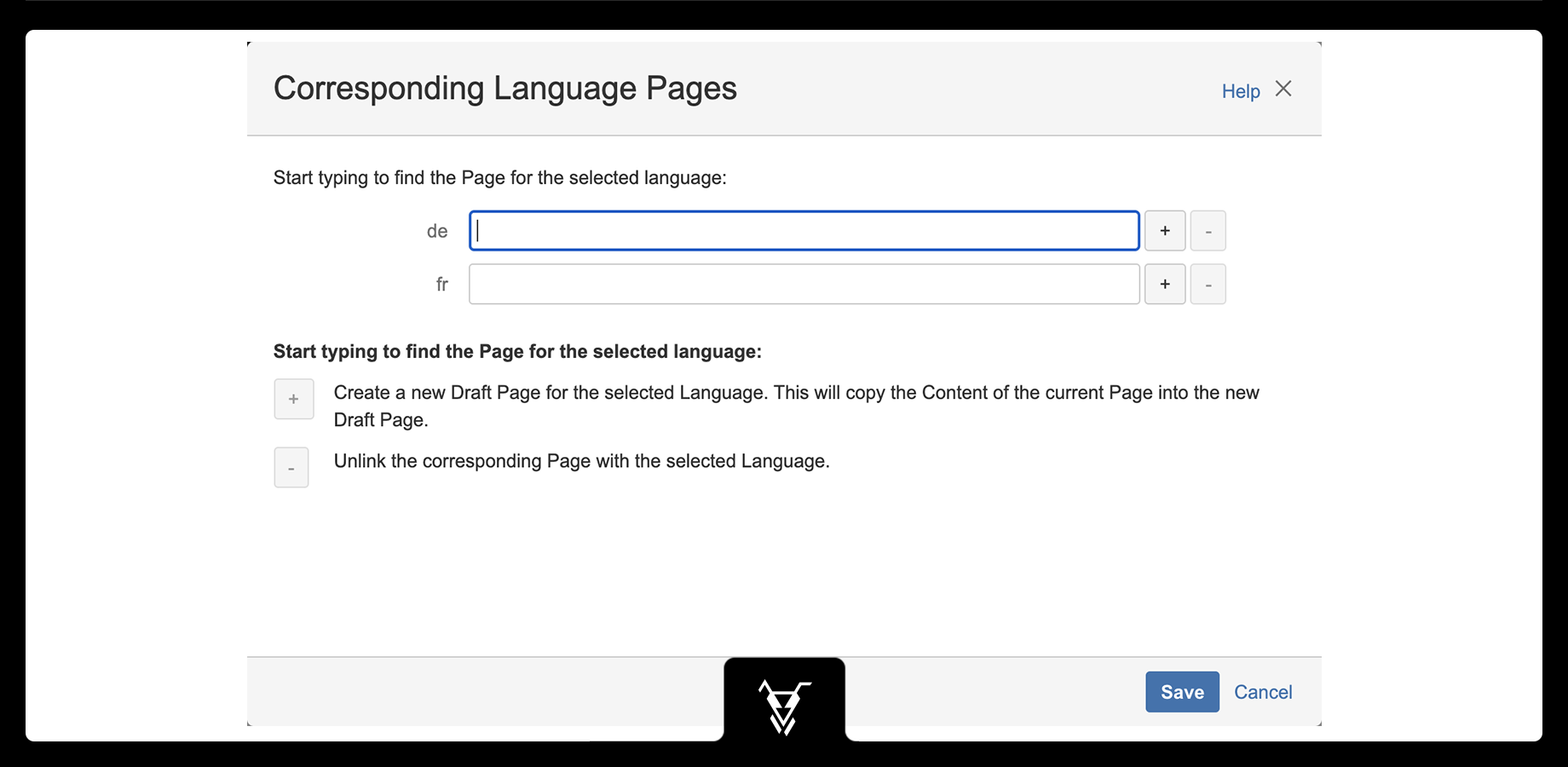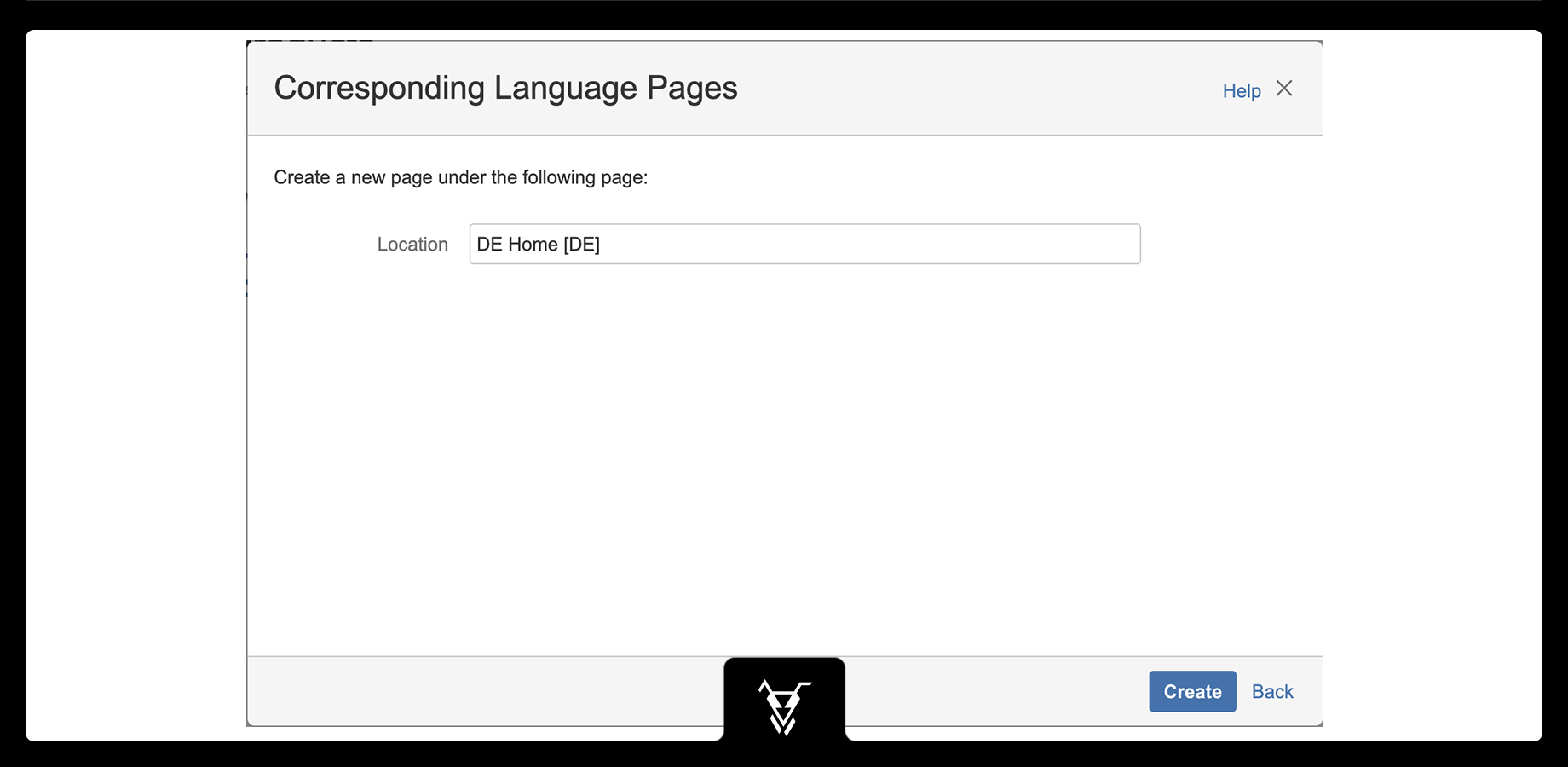/
Language Switch Wizard
Language Switch Wizard
Language Switch Version 3.0 introduces a simplified way how to configure the corresponding Languages.
The Language Switch Wizard provides the following main features:
- Link corresponding Pages with each other based on their Language
- Create new Draft Page for a corresponding Language
- Unlink Page
The Language Switch Wizard can be accessed on any Pages or BlogPosts through the Advanced Menu.
Link Pages
The Language Switch Wizard provides a simple way to link a Page to a Language.
- Go to the Page which you would like to Link to an other Language.
- Open the Language Switch Wizard.
- Start typing the name of the Page in the corresponding Language. The Field supports Autocomplete to easily find Pages.
- Button Save will link both Pages with their corresponding Languages.
Create a new Draft Page
The Language Switch Wizard provides a simple way to create a new Draft Page for a corresponding Language.
- Go to the Page which you would like to Link to an other Language.
- Open the Language Switch Wizard.
- Click the + button.
- Select the Location where the new Draft Page should be created.
- Click the Create Button to create the new Draft Page.
This will copy the content of the current Page to the newly created Draft Page as a starting point.
- The new Draft Page will open in the Confluence Editor.
Unlink Page
- Go to the Page which you would like to Link to an other Language.
- Open the Language Switch Wizard.
- Click the - button on the corresponding Language.
- Click the Save button. This will remove the corresponding Page from this Page.
, multiple selections available,
Related content
Getting Started with Language Switch for Confluence Server
Getting Started with Language Switch for Confluence Server
More like this
Language Switch for Confluence
Language Switch for Confluence
More like this
Configuration
Configuration
More like this
Different Languages
Different Languages
More like this
Installation and Use
Installation and Use
More like this
Use Cases
Use Cases
More like this