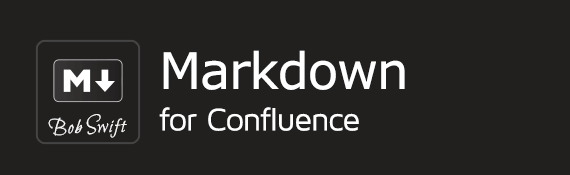Description
This article illustrates how to create a profile using a URL in the Markdown from a URL macro.
Before you begin:
Before you enter the URL for a repository, ensure that it is a raw URL.
A raw URL is defined as the part of the URL following the domain information and includes the query string, if present. For example, in the URL string http://www.contoso.com/articles/recent.aspx, the raw URL is /articles/recent.aspx.How to identify if a file is valid for the macro?
Paste the file link into your browser's address bar. If the actual code is displayed in the browser, it is considered to be invalid or in an incorrect format. If the file downloads to your system, the macro can process the file and its contents.
- Know what is a complete URL.
- A typical path for the raw file on GitLab looks like:
/projects/:id/repository/files/:file_path/raw - Since the host address begins with:
https://gitlab.com/api/v4 - The complete URL, in this example, looks like:
https://gitlab.com/api/v4/projects/:id/repository/files/:file_path/raw?ref=master
- A typical path for the raw file on GitLab looks like:
- For illustrative purposes, a public Bitbucket public repository is used. Use URLs to add to profiles and in macros as per your requirement and your instance. The process for adding a profile and using it in macros remains the same for other repositories and external sources.
You can work with URLs in two ways where you can:
- Use an absolute URL in the profile
- Use a partial URL in the profile
Use an absolute URL
You can create a profile by providing the absolute URL to access the Markdown content from a remote location.
Navigate to CONFLUENCE ADMINISTRATION > General Configuration > BOB SWIFT CONFIGURATION > Markdown > Profiles.
Click Add Profile.
- Enter a unique name for the profile in the Profile name text box.
- Select URL from the options in Profile type.
Enter the relevant absolute URL of the location to be accessed in the URL text box.
Click Save profile to create a profile.
To use this profile in a Confluence page:
- Add the Markdown from a URL macro, or edit an existing macro on a page.
- Select the newly created profile from the Profile drop-down, and click Save.
Use a partial URL
You can create a profile by providing a partial URL for the Markdown content, and enter the relative path to the Markdown file in the Markdown from a URL macro.
Navigate to CONFLUENCE ADMINISTRATION > General Configuration > BOB SWIFT CONFIGURATION > Markdown > Profiles.
Click Add Profile.
- Enter a unique name for the profile in Profile name.
- Select URL from the options in Profile type.
Enter the base URL in the URL text box. A base URL is a part of the path that specifies the location that the macro must access.
Click Save profile to create a profile.
To use the profile in a Confluence page:
- Add the Markdown from a URL macro, or edit an existing macro on a page.
- Select the newly created profile in Profile in the macro editor.
- Enter the relative path of the Markdown file in the URL to markdown file parameter. The relative URL is appended to the base URL specified in the profile to create an absolute path to the file to be rendered.
- Click Save.
Points to remember!
- Only raw URLs must be given in either, the URL field in profiles or the URL to markdown file field in the macro.
- It is recommended to specify absolute URLs to access files from public locations and to use profiles to access files from private sources. For example, a raw URL that can access a Markdown file in a public Bitbucket repository is valid. But to render a Markdown file located in a private repository, we recommend using a profile.
- Profiles are a means to access and retrieve contents from external applications such as Bitbucket, GitLab or GitHub. A profile already contains the base URL and the required credentials (user credentials or an access token) to access the relevant application.
- This method allows multiple users to access a profile across pages and instances of the macros.