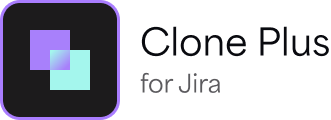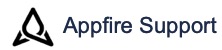Consider a scenario where you want to clone all the issues that belong to a specific criteria saved in a Jira filter. This page explains the step by step process to clone all those issues.
Steps
A Jira filter containing all the stories from various projects is used here as an example.
Perform the following:
Navigate to the intended Jira filter using Filters > intended <~filter name>, from the top horizontal navigation to clone the respective issues.
The selected Jira filter may contain numerous issues. A maximum of 1000 issues are displayed on this page. But all the respective issues are listed for cloning in bulk once you proceed to the next step.
Click the Bulk Clone (Clone Plus for Jira) icon to the top right of the page to navigate to the bulk cloning screen.
Select the issues you want to clone in the Step 1 of 3: Choose issues tab.
You can also select all the issues by selecting the check-box from the first column in the heading.Click Next to navigate to the next step or Cancel to terminate the bulk clone operation and navigate back to the Jira filter.
Select the following details in the Step 2 of 3: Bulk Clone details tab:
Clone operation: The configuration of the selected clone operation is applied to the issues being cloned.
Project: The issues are cloned into the selected project.
Issue type: The issues being cloned are assigned the selected issue type.
- You cannot clone a Subtask to the same (subtask) issue type. You notice a warning once you submit the form for cloning.
- Images or any form of media added to rich text editor fields such as description, or comments, or environment, are copied to the cloned issue only if Copy attachments is selected. If not, a broken image is displayed in the respective field of the cloned issue. To know more about the support for copying media from text fields to the cloned issue, refer to JCPP-1332 - Getting issue details... STATUS .
Clone options: The values of the options selected here are copied to the respective issues being cloned.
Click Next to navigate to step 3.
Review the Issues selected and Bulk Clone details in Step 3 of 3: Confirmation tab. When ready, click Run Clone to clone the listed issues.
- The issue list in the Issues selected section is paginated and a maximum of five issues are displayed per page. Click the next (>) and previous (<) buttons to navigate to the next and previous pages respectively.
- You can switch between the tabs at any point during setting up the details for bulk cloning and the details provided in the previous tab are retained.
Click View Clone(s) to view the all the cloned issues in the Search screen.
Additional links
Refer to Tutorials for more examples.