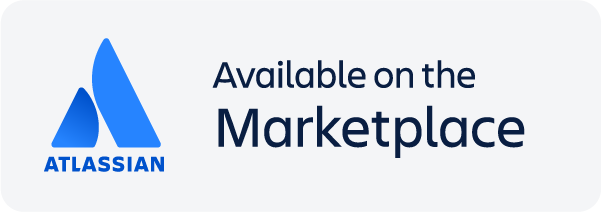- Created by Gabriela Costa on Nov 11, 2020
-
 Mentions
Mentions
-
 0 Associations
0 Associations
You are viewing an old version of this page. View the current version.
Compare with Current View Page History
Version 1 Next »
 The Image Slider plugin for Confluence lets you auto-scroll multiple images in a simple and beautiful display frame.
The Image Slider plugin for Confluence lets you auto-scroll multiple images in a simple and beautiful display frame.
Runner-up - Best Marketplace-paid Add-on
- Codegeist 2012
Includes...
- Image Slider macro
Use the Image Slider macro to display multiple images in a simple and beautiful image slider.- Automatic (timed) or manual slider transitions.
- Customizable timing.
- Thumbnail navigation
- Fade or slide transitions.
- Content Slider macro
Use the Content Slider macro to slide through page content like text, links or even charts instead of just images.- Use as a news-ticker, tutorial presenter, with any content form any page.
- Maintain content without re-configuring the macro.
Note: All macros are fully responsive, mobile compatible, touch-enabled and support keyboard navigation.
Feature Highlights
Display all image attachments of a wiki page in a beautiful image slider.
- Image picker to select images that you want to be displayed.
Collect images from any space, page, filter by labels.
Use attachment comments as image captions.
Link images to the pages or blog posts they are attached to, e.g. to create a blogpost teaser on your dashboard.
Set responsive width to let the slider adapt to the available space automatically.
Choose from different transition effects, image fitting options.
Image Slider Macro
Display optional thumb nails with a single click:


Use the native Confluence comments to display captions for each image:

Use the Image Slider macro on a page to display selected image attachments from any space or page in a nice looking image slider.
Use attachment comments as image captions to display more information in the image slider. You can even link the images to the pages or they are attached to. There are also multiple transition effects you can choose from and lots of configuration options like image fitting, responsive or static width and height, gallery mode with thumbnails, different navigation types, etc. to adjust the image slider to your needs.
User-Configurable Parameters
Configuration flexibility lets users decide the rate of transitions, the footprint on the page
| Parameter | Default | Description |
|---|---|---|
| Width | None - size of the first image will be used | Width of the slider in pixels or percents. Leave blank to let the slider automatically choose the best size. e.g. 100%, 500px |
| Height | None - size of the first image will be used | Height of the slider in pixels. Leave blank to let the slider automatically choose the best size. |
| Image Fitting | Stretch | Choose whether images should be stretched to fit or scaled from the center and cropped to fit. Values are:
|
| Sort Images By | Creation Date | The order the images should be sorted by. Values are:
|
| Use attachment comments as | Caption | Choose whether attachment comments should be used as image captions or external links. Values are:
|
| Slider Effect | Fade | Choose between multiple transition effects. Valid values are:
|
| Auto Slide Display Time | 3000 | Time (ms) how long each image will be shown. 0 value turns auto slider off. |
| Show Navigation | selected | Choose to show prev/next navigation. |
| Show Thumbnails | selected | Choose to show thumbnails of the images at the bottom of the slider. |
| Show Bullets | selected (if thumbnails are disabled) | When thumbnails are disabled, choose to show bullets at the bottom of the slider. |
Content Slider Macro
The content slider lets you create slides separating them with <mohami-slider-entry> delimiter, with full Confluence editing and formatting functionality:

Use the content slider macro to slide through page content like text, links or even charts instead of just images. Whether you want to create interactive step-by-step guides or just a simple news ticker, it's now possible with the content slider macro.
Place as many entries as you want separating them with <mohami-slider-entry> delimiter.
Parameters
| Parameter | Default | Description |
|---|---|---|
| Width | 500px | Width of the slider in pixels or percents. Leave blank to let the slider automatically choose the best size. e.g. 100%, 500px |
| Height | 300px | Height of the slider in pixels. Leave blank to let the slider automatically choose the best size. |
| Background Color | whiteSmoke | Background color of the content slider. Use hexadecimal notation or HTML color name. |
| Slider Effect | Fade | Choose between multiple transition effects. Valid values are:
|
| Auto Slide Display Time | 3000 | Time (ms) how long each image will be shown. 0 value turns auto slider off. |
| Content Padding | selected | Enable to add padding to slide content. |
| Show Navigation | selected | Choose to show prev/next navigation. |
| Show Bullets | selected | Choose to show bullets at the bottom of the slider. |

- No labels