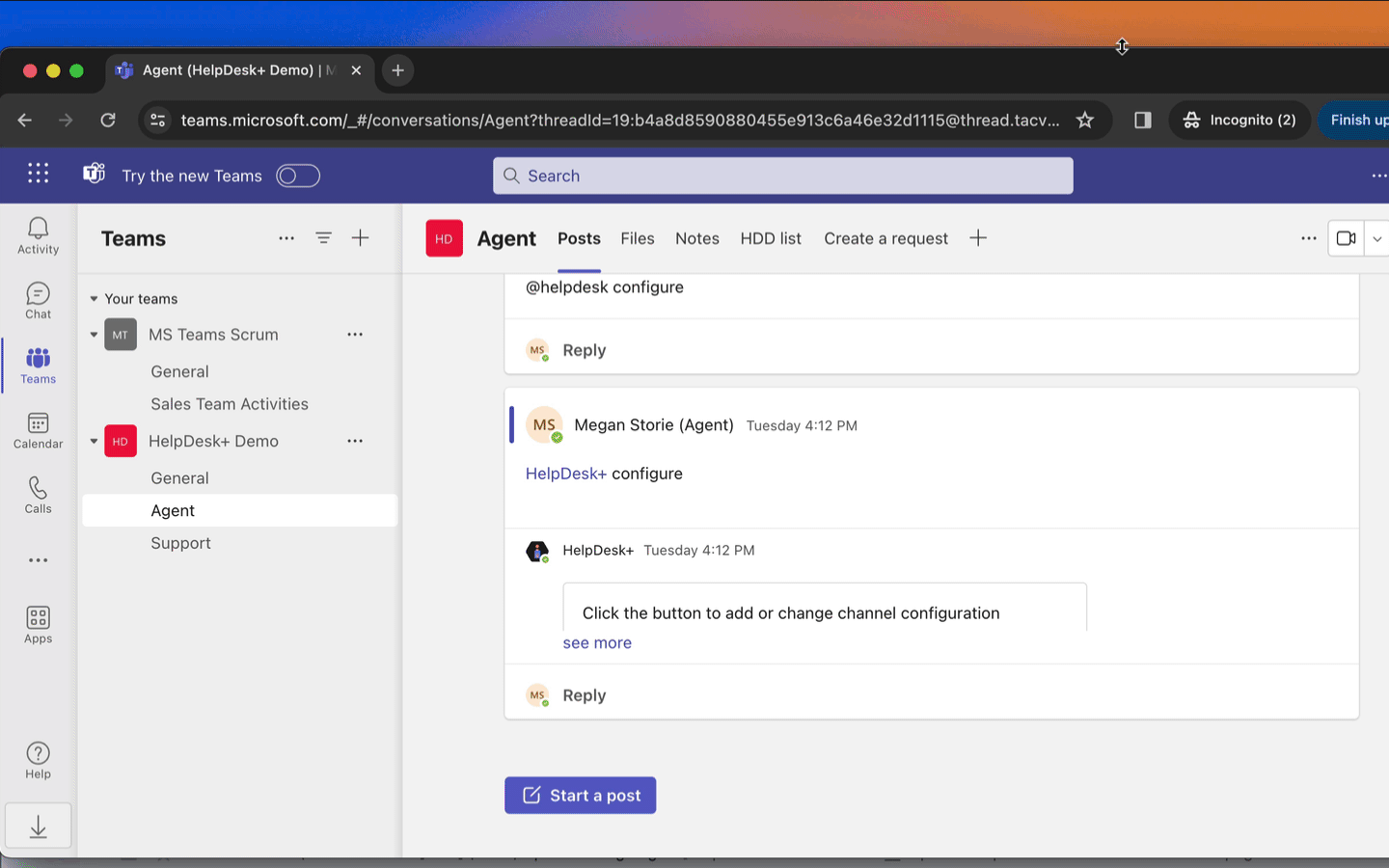Setting up Helpdesk+ requires installing an application into both Microsoft Teams and Jira
Any user can install the Teams application, but a Jira administrator needs to install and configure the Jira application
Tip
The following guide illustrates each installation step. Click here to view an animation of all steps
Install the Microsoft Teams application
Click the 3 dots on the left bar in Microsoft Teams
Type "Helpdesk+"
Select the "Helpdesk+" application
Click the "add" button to install the application in to your Teams environment
Install the Helpdesk+ application
Type Helpdesk+ in the search bar
Click the "Try if free" button in the Atlassian Marketplace website
Select Cloud, Server, or Data Center depending on your installation
Click "Start free trial"
In case you are signed in to more than one Jira account, select the site to install the application
Again, click "Start free trial"
Wait while Jira installs the application
Once loaded, click "Manage app"
Click the "configure" button next to "Getting started"
Create the Application Link
Tip
Pro tip: Open multiple browser windows when configuring the Jira application link. That will help copying values between screens
Click the "Copy" button next to step 1
Click the "Open link in JIRA" button
Paste the copied link in the text box under "Configure Application Links"
Click "Create new link"
Return to the setup screen and click "Next" under step
Save your Application Link connection
Click the "Save connection" button
Click "Allow" to grant the application permission to access your Jira instance
Connect Teams to Jira
Click the "Copy" button next to the connect code
Click the "Open Teams" button
Paste the connect code into the direct chat w/ the Teams bot application
Connect Teams and Jira personal user account
Each user in your Teams organization will need to complete this step once. Only initial installers will see the option to automatically connect. Other users can reference Connect Teams and Jira to user accounts.
Click "Connect Now" to connect your individual Teams user to your Jira user account
Click "Allow" to grant the system access to your user account
Success!