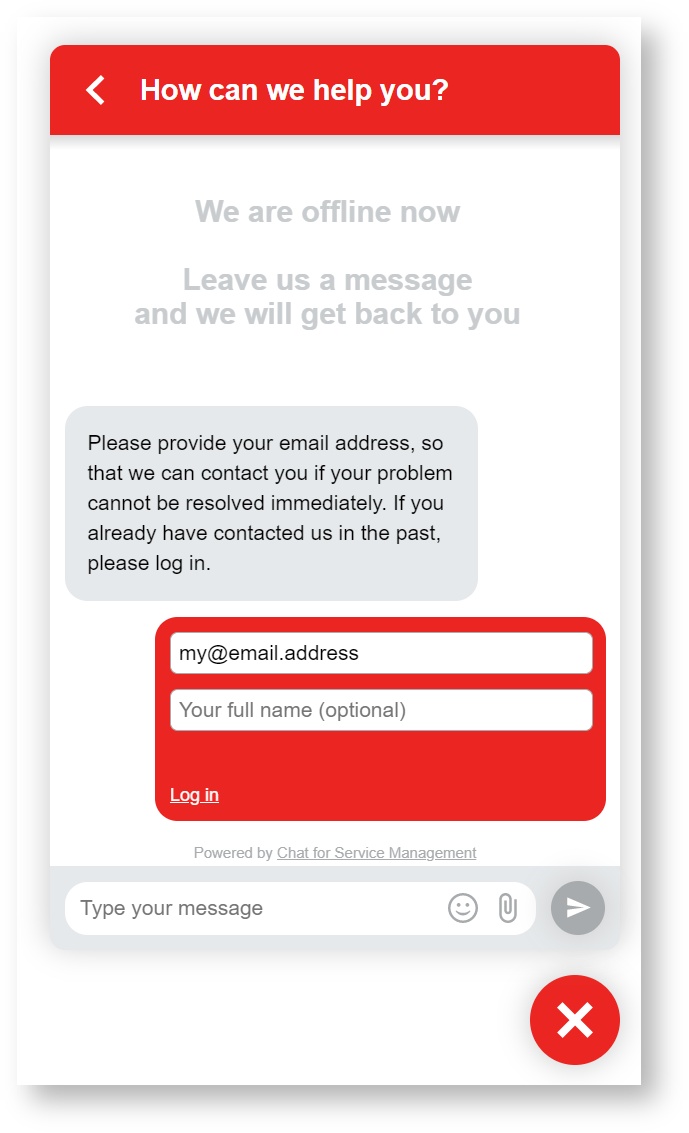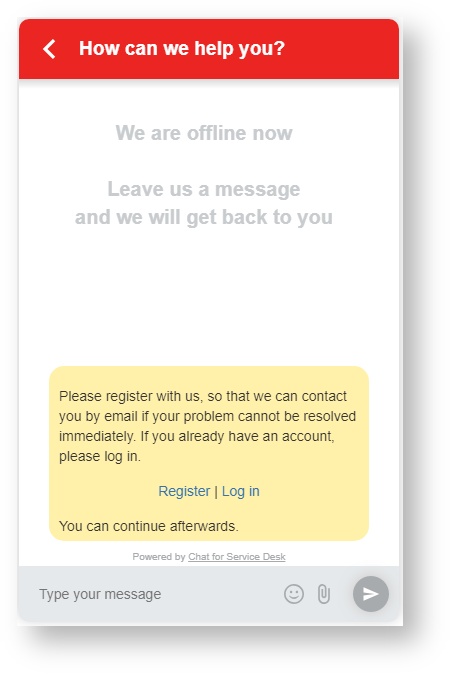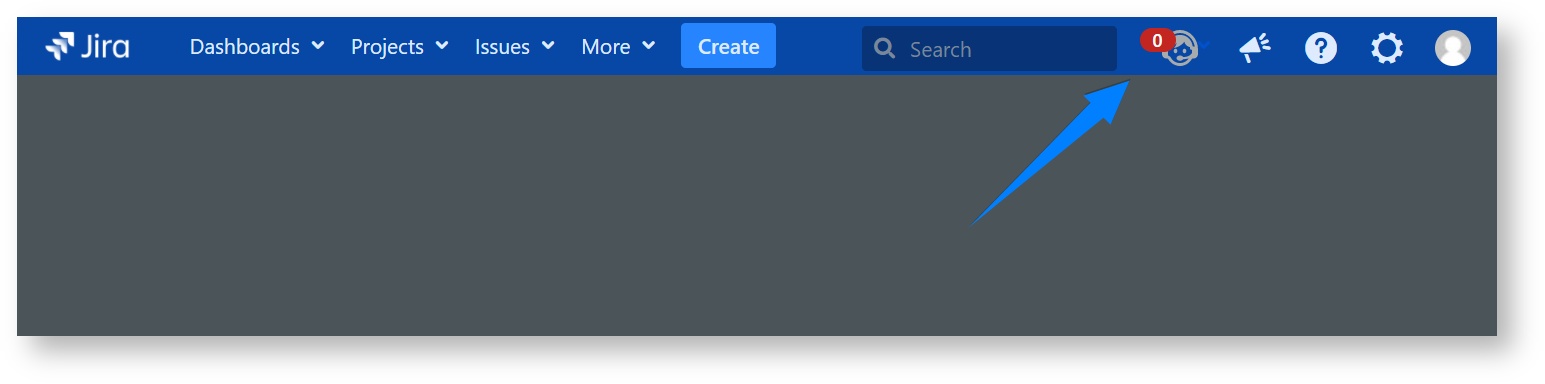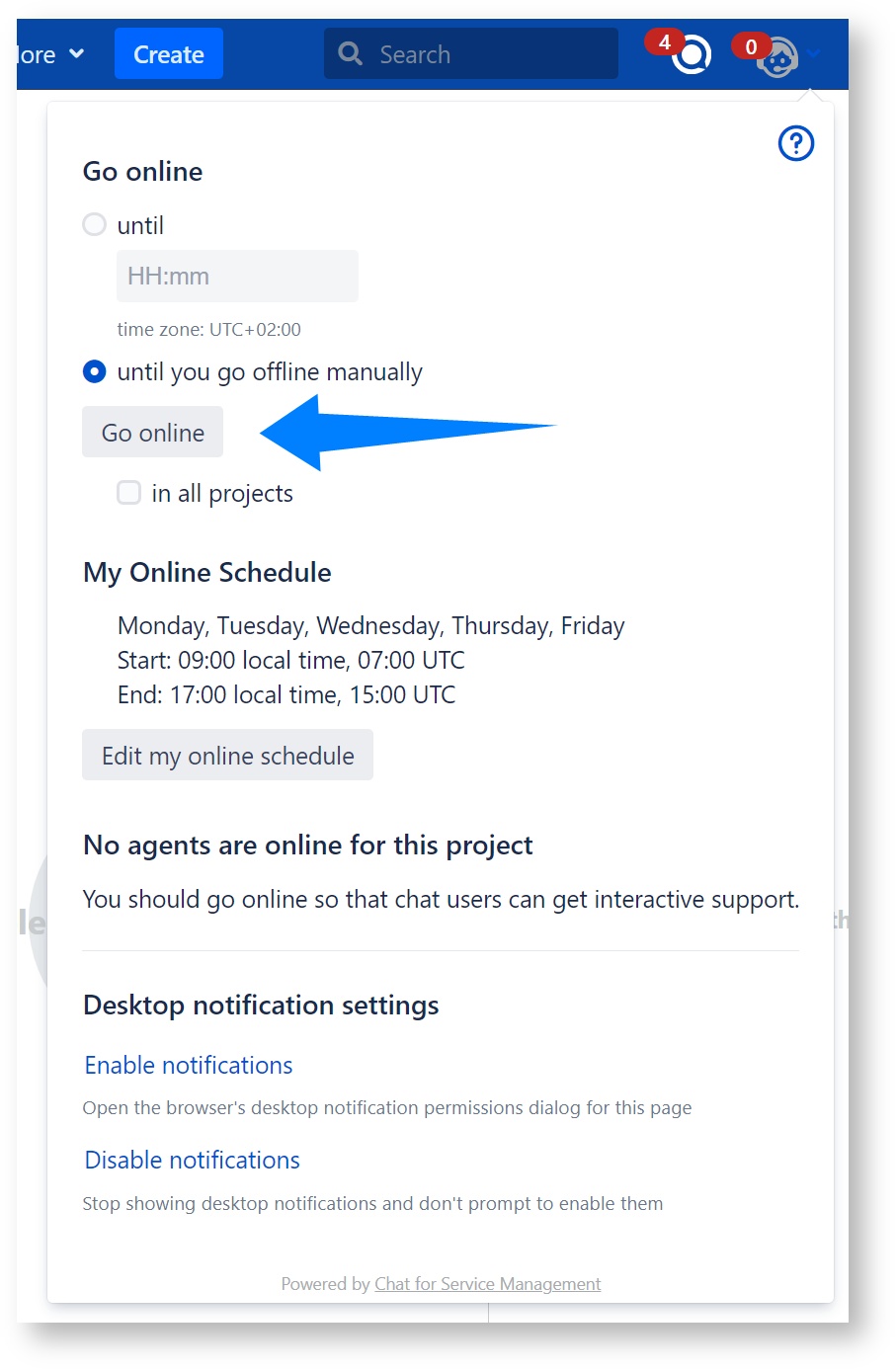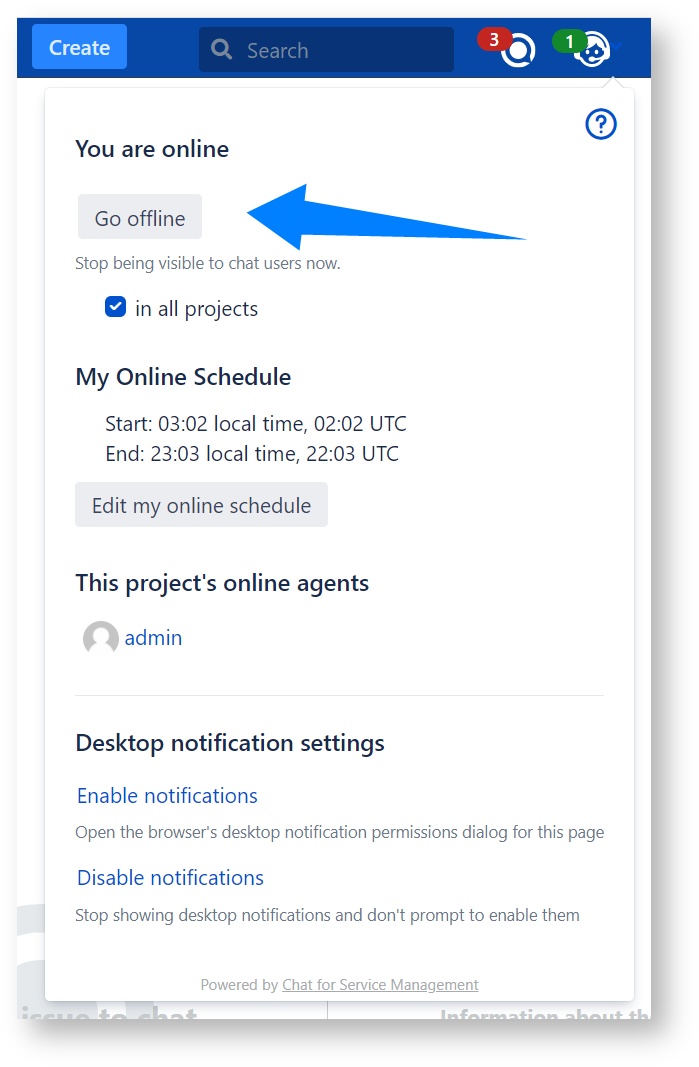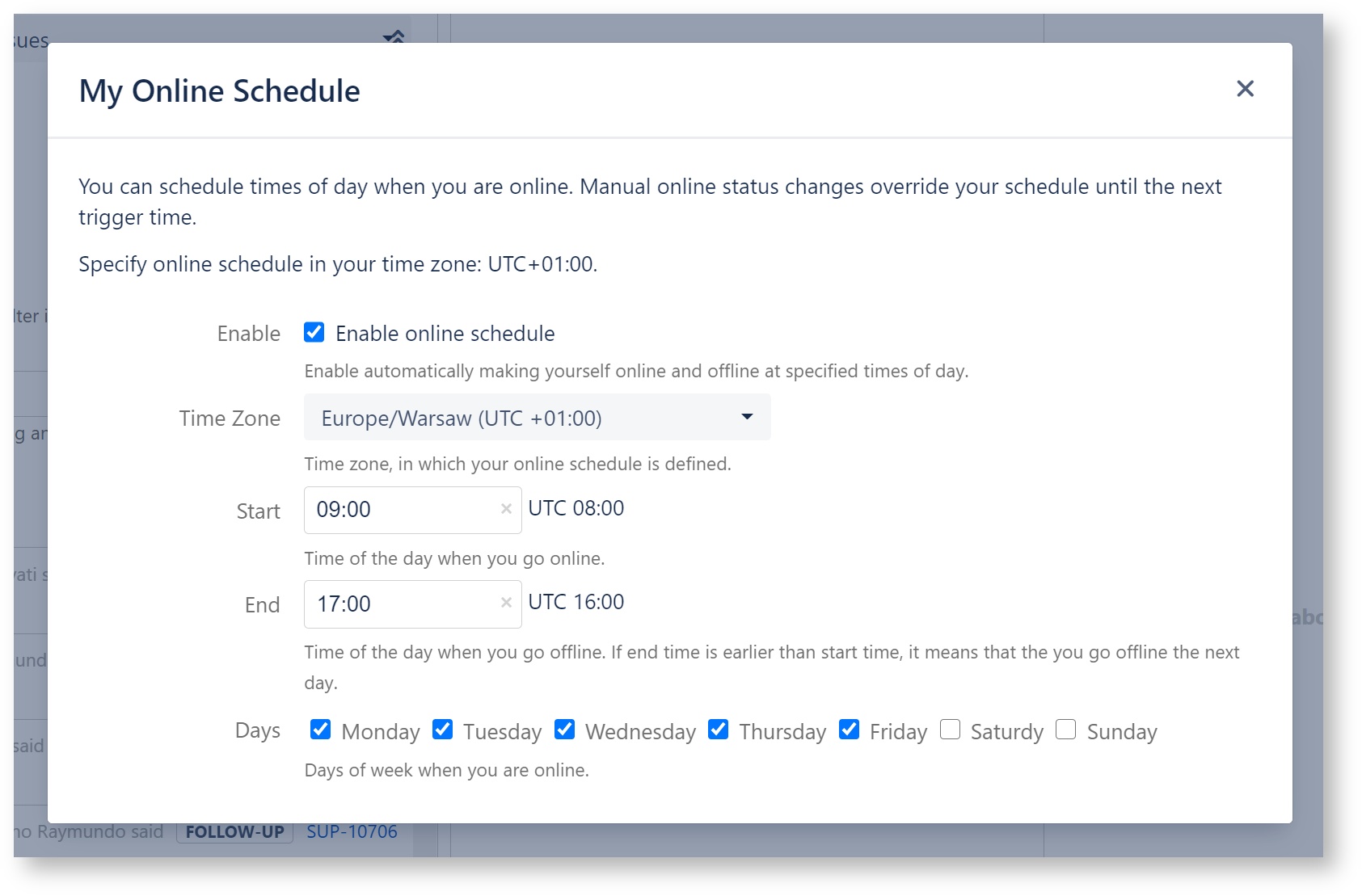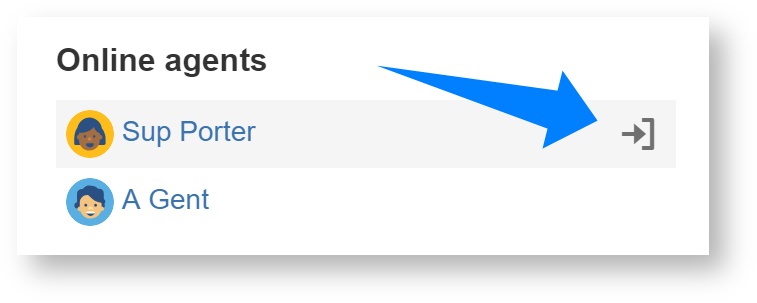...
and the customer is not able to start a chat without logging in or registering - because it would be impossible to contact the customer by email later on:
or, in older versions:
...
| title | Server |
|---|
The chat becomes "online" when at least one agent (support person) makes themselves available. Agent availability is presented in the top Jira header, as an icon:
The icon shows how many agents are currently online in the current project, and also the online status - it is gray when you are offline and white when you are online (or black when you are using a "light" JIRA toolbar color):
When there are no agents online, the online agents counter is red, otherwise it is green.
Going Online
Going online is done by clicking on the Online/Offline () button/status indicator in your JIRA header. This presents you with a dialog, where you can make yourself available, and optionally specify how long you will be online:
When you go online, you are added to the list of available agents.
You can go online in the current project only, or in all projects where you are a support agent, by setting the in all projects checkbox appropriately.
Going Offline
To go offline, click the Online/Offline button/status again:
You can go offline in the current project only, or in all projects where you are a support agent, by setting the in all projects checkbox appropriately.
Online/Offline Schedule
You can also schedule your online/offline times by clicking Edit my online schedule button. This opens a dialog, where you can set times of day, when your online and offline status will be triggered automatically:
The schedule applies to all projects, in which you are a support agent. Manual online status changes override the schedule.
Putting other agents offline
Sometimes agents might forget to get themselves offline when they are unavailable (e.g. they go home). In such cases, if you are the project administrator and Jira administrator, you can put these agents offline yourself. This is done from the online agents list in the online/offline dialog:
To put an agent offline, just hover over their name and then click the "door" icon ().
You can also configure "auto-offline" feature, where an agent is automatically set offlline when inactive for a specified time.
| Info | ||
|---|---|---|
Even if you are "offline", you can still monitor chat requests and respond to the customer and your responses will be visible. However, only if at least one agent is "online", the customer knows that "we are in" and live chatting is possible .Ui tab | | |
|