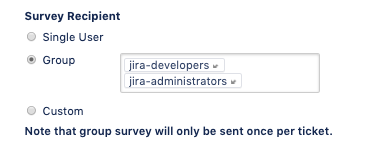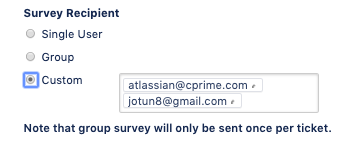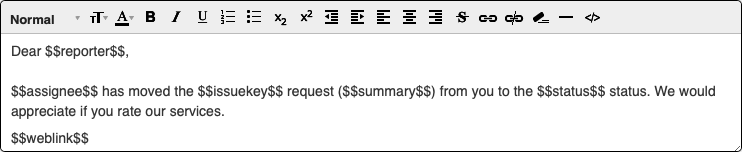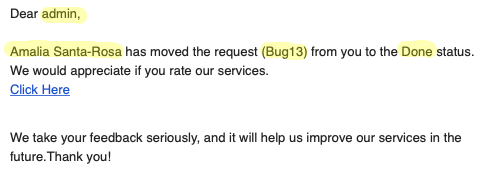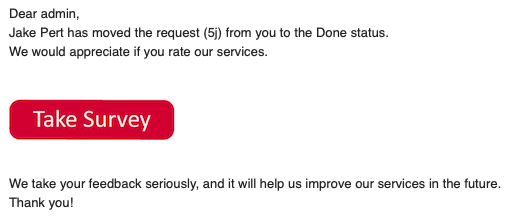This day has come! We are happy to announce v4.0 of Surveys for Jira – the most configurable and powerful survey app on the market – and it is stronger than ever.
...
| Field | Description | ||||||||||||||||||||||
|---|---|---|---|---|---|---|---|---|---|---|---|---|---|---|---|---|---|---|---|---|---|---|---|
| Survey Title | Deprecated in v4.0.0. In the new versions of Surveys for Jira you can edit the name for your surveys right in the surveys table, no need to go to the settings of each individual survey. Just click the name of the survey in the table and enter a new one. This will help you differentiate between your surveys. For instance, "Christmas branded survey", "Default survey", "Test survey on September 15" will instantly help you find the necessary one. | ||||||||||||||||||||||
| Email Subject | Enter an email subject that you want your end users to see in the survey email. | ||||||||||||||||||||||
| Survey Recipient | In most cases, survey recipient would be the reporter of the ticket. In addition to that, our users also found it to be convenient to be able to select a different user or even send surveys to several recipients.
You can send surveys to:
| ||||||||||||||||||||||
| Use project email for 'Reply To' | By default, the surveys are sent from Jira service account, and people cannot reply to the survey emails. You can opt to select the email from the project settings as a reply-to email for the surveys. | ||||||||||||||||||||||
| Email Body | Here you can design a body of your survey that the end user will receive. You can use the placeholder variables in order to personalize your email template. To add a placeholder variable just click it in a list of placeholders. The placeholder values wrapped by "$$" signs will be populated by the information submitted in the ticket that triggers the survey. The following placeholder variables are available:
Preview button Click this button to get a sense how your survey email might look like for a survey recipient. | ||||||||||||||||||||||
| Survey Email Include | You can customize your survey emails to include either a survey rating scale or to display a link to your survey form that you can also further customize. You can change the text for the link or show it as an image instead. For example, you can display the link to the survey as a button in your survey email. Use Upload resources to add a custom image, then edit the weblink and use the Insert resources button to use your visual assets. | ||||||||||||||||||||||
| Work With | Depending on how you want to shape your surveys you can choose to work with star rating or specify a yes/no question as the main survey question for the users. | ||||||||||||||||||||||
| Rating Elements | Some companies find it useful to work with a number scale as an alternative to a star scale. This is just a matter of preference but we made sure that you can use both a star system (like Amazon or Google) or a number system (like Booking). For the number scale we have also implemented an option to include a zero rating as some companies find it useful in their surveying processes. | ||||||||||||||||||||||
| Rates Count | You can choose to have a default 5 rating scale or decide to simplify it to less rating elements (3 - Good, 2 - Medium, 1 - Bad for instance) or have more granularity and change the rates count up till 10 for more sophisticated surveys.
|
...
That's it. Click Send, and the app will send a survey with all specified settings that you configured. That is you will be able to see how the email is shaped with the actual values instead of placeholders, how survey form looks like with all questions configured and whether the branded UI looks like you wanted to.
| Info |
|---|
For testing purposes, ensure that the "Disable empty JQL queries" option in Jira settings (Administration → System → General Configuration) is OFF. |
You can answer the survey and then check how the rating and answers are displayed in the ticket, what data you receive in the reports.
...