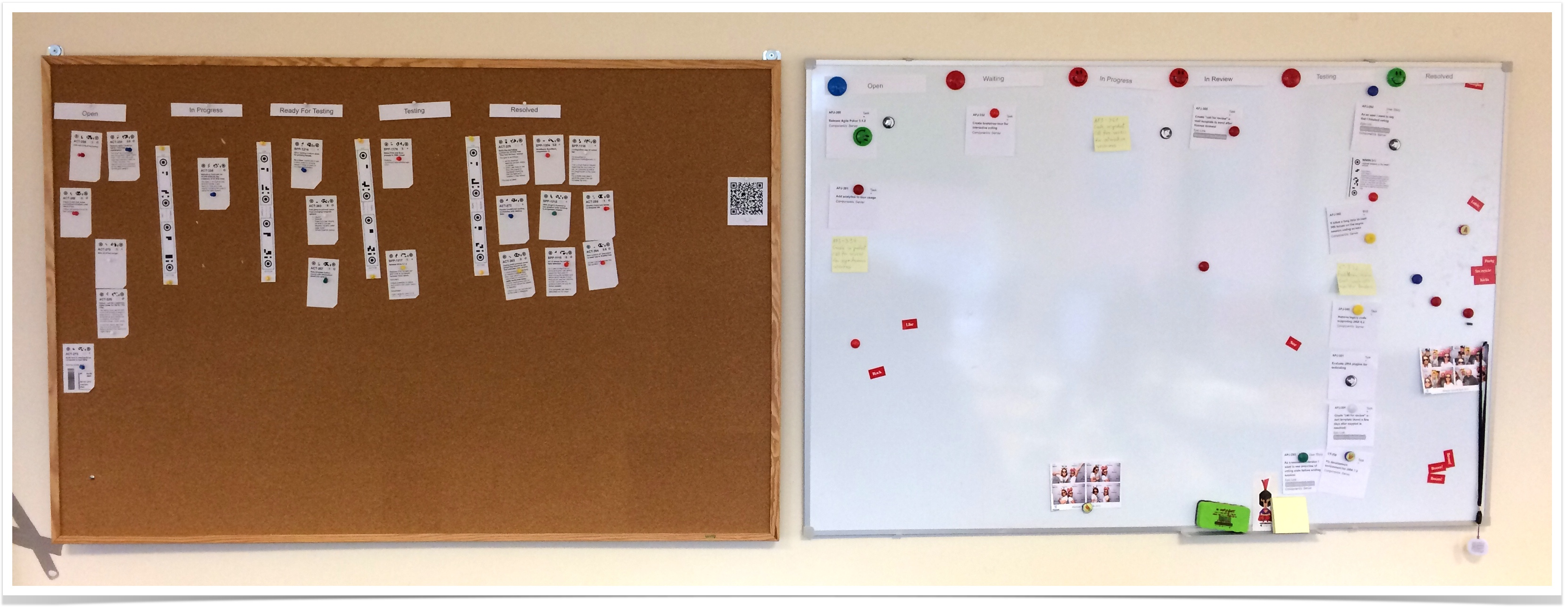Cards can be printed from several places in JIRA, i.e. from each single issue, from Issue Navigator, from JIRA Agile board (whole sprints and columns) and from JIRA Core boards. After clicking the Print Issue(s) option in any of these places you will be redirected to cards generated by the plugin. Now you can print cards using Print Cards option or download them as a PDF using Generate PDF option (available only on JIRA Server).
Before every cards generation you can select settings template that you want to use. Last used template is cached in your web browser so it's very easy to generate cards using your favourite template.
In order to set up your physical agile board, the first thing you need is the actual board. You can use cork boards, magnetic boards, or even put your cards on the table. Anything that your team finds useful goes. At Spartez we are using both magnetic whiteboards as well as cork boards:
This is a photo of the actual physical boards which we use in our office
Once you have the board ready, it is time to print your cards. Agile Cards is adding its functionality to several locations of Jira user interface. In other words, it is possible to print the issue cards from many different places by clicking the "print" icon or calling the "Print issue" command from the menu. All of these actions are leading to the single printing UI explained in Previewing and Printing Cards chapter.
Here are the available locations to print cards from:
| Child pages (Children Display) |
|---|
Next:Are you familiar with all the places where you can print Jira issues from? Fantastic! It is now time to configure the templates. |