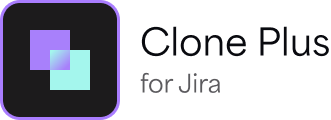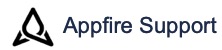Clone Plus for Jira Configuration - Data Center
In this page:
Overview
This page explains how a Jira administrator can use the Clone Plus Configuration user interface (UI) to help manage clone operation customizations.
With this support available, administrators can migrate their configuration to be stored directly in Jira to modify the configuration using the UI.
The configuration is applicable only if your installation uses advanced customization options. For more details, refer to the Getting started with customization page.
Access Clone Plus for Jira Configuration page
To access Clone Plus for Jira Configuration page:
Sign in to your Jira instance as a Jira administrator.
In the top navigation bar, select Administration > Manage apps, and then click Clone Plus for Jira in the left sidebar.
or
In the top navigation bar, select Administration > Manage apps, click Manage apps in the left sidebar, expand the Clone Plus for Jira, and then click Configure.

Migration
If you already had Clone Plus customizations as a clone-plus.properties file in your Jira server home directory. In that case, you will be asked if you would like to migrate the data to be stored in the Jira database rather than a separate configuration file. This migration is a one-time migration.
If you want to migrate, click Migrate clone-plus.properties to Jira's Database so that the property file contents will be copied and the property file will no longer be used.
You can also choose not to migrate and retain the existing file active, Clone Plus for Jira will continue to work as before using the clone-plus.properties file.

View Clone Plus for Jira Configuration page
By default, You can see the current Active tab on the Clone Plus for Jira Configuration page. If the active configuration is not avilable, only the Edit tab will be shown.
Click Download Active Configuration to download the active configuration to your local file system if you want to save it in a source control system.
Edit configuration
Go to the Edit tab to edit a copy of the currently active configuration. Once you complete the editing, click Make Active to make the changes active.
You can also load the Edit tab from the contents of a file residing on the local file system. To do this, choose a file and click Load. The Edit tab content will be replaced with the content of the file.
The active configuration will not be changed until you click Make Active.
Global configuration
The Send Statistics and Help Us Improve option on this page allows us to collect some usage data that helps us improve the product. To learn more about what is being sent, refer to Analytics. This configuration can also be turned off if you do not wish to share the information.
Related content
Log a request with our support team.
Confluence®, Jira®, Atlassian Bamboo®, Bitbucket®, Fisheye®, and Atlassian Crucible® are registered trademarks of Atlassian®
Copyright © 2005 - 2024 Appfire | All rights reserved. Appfire™, the 'Apps for makers™' slogan and Bob Swift Atlassian Apps™ are all trademarks of Appfire Technologies, LLC.