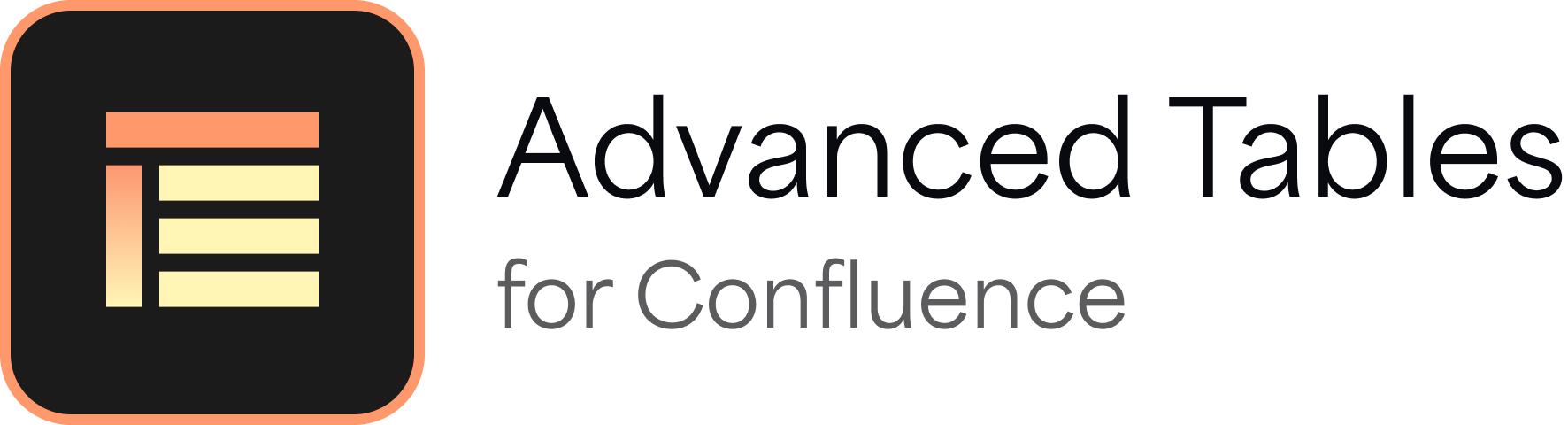Overview
The Table Viewer macro allows you to import, format, and display data from various data sources in a table format using predefined profiles.
Beta release: The macro currently supports importing data from CSV files.
Future enhancements: Future releases will support additional data sources, such as JSON and Excel. (need inputs on what other data sources will be supported)
Profiles and configuration
✅ The Table Viewer macro imports data from data sources using profiles.
✅ Make sure you have access to the required profiles, or contact your Administrator to define them. To configure profiles, refer to Configuration-Cloud.
Macro basic use
Insert the macro
You can add the macro to a Confluence page using one of the following methods:
Select from the macro browser | Table Viewer |
|---|---|
Markup shortcut (Old editor) | {Table Viewer} To be done |
Markup shortcut (New editor) | /Table Viewer |
Configure the macro
Insert the macro and select the data connector. By default, CSV is selected.
The Select a Profile drop-down macro displays the list of profiles. Select the profile from which you want to import the data as a Confluence table.
The Select Columns drop-down displays the list of column names to output in the table.
You can select, remove, and arrange the column names as needed. The selected order of the column names is displayed in the confluence table.
To clear all the selected column names, click Clear All ( )in the drop-down.
To remove any specific column name from the list, next to the column name, click .
After clearing selections, to select the column names again, click the drop-down and select the column names.
Click Insert to import the data. The table with the selected column names and values will appear on the Confluence page.
With these simple steps, your data is now ready for collaborative use and enhanced analysis directly within Confluence.
Formatting Options
The Table Viewer macro offers quick formatting options when viewing tables on the Confluence page. For more information, refer to Table Viewer formatting options.
The beta release offers Sorting and Sum-up row formatting:
Sorting: Sort table data by clicking on column headers to switch between ascending and descending order.
Sum-up row: Automatically calculate and display the total (SUM) or average (AVG) for columns containing numeric data.