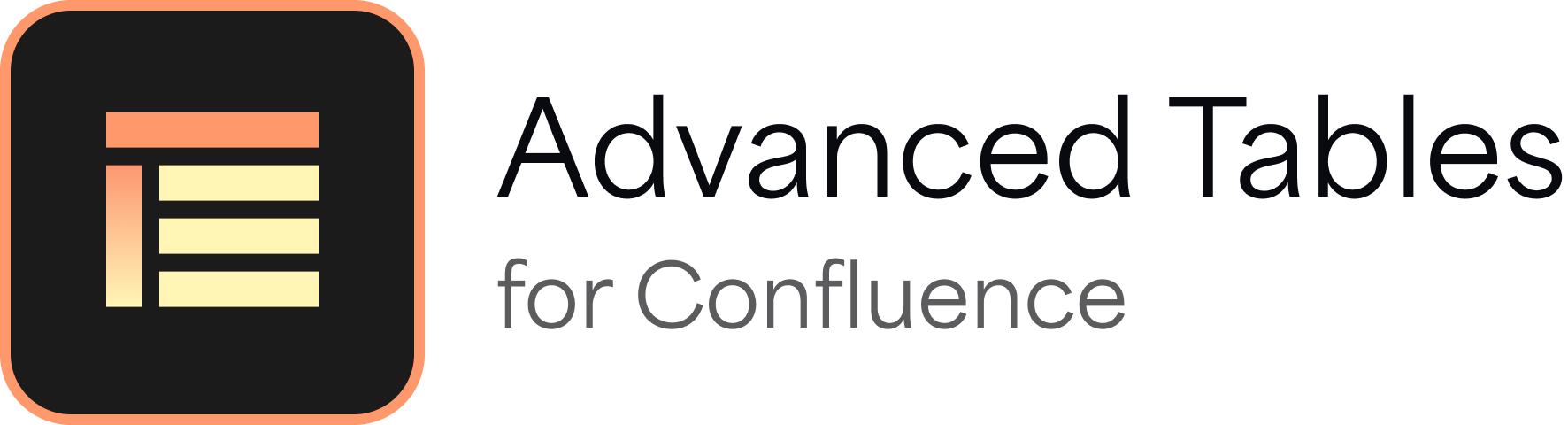Description
This article illustrates how to create a profile in the CSV Table and JSON Table macros using a URL.
Before you begin:
- Before you enter the URL for a repository, ensure that it complies with the REST standards published by GitHub or GitLab.
- Click here for more information on REST Pattern for GitLab.
- Click here for more information on REST Pattern for GitHub.
- Know what is a complete URL. A typical path for the raw file on GitLab looks like:
/projects/:id/repository/files/:file_path/raw- Since the host address begins with:
https://gitlab.com/api/v4- The complete URL, in this example, looks like:
https://gitlab.com/api/v4/projects/:id/repository/files/:file_path/raw?ref=master- For illustrative purposes, we have used a public Bitbucket public repository. The process for adding a profile and using it in macros remains the same for other repositories and external sources.
There are three ways to work with URLs where you can use:
- An absolute URL in a profile
- A base URL in a profile
- An 74850844 instead of via a profile
Using an absolute URL in a profile
You can create a profile by providing the complete URL for the Graphviz content.
Navigate to CONFLUENCE ADMINISTRATION > Settings > ATLASSIAN MARKETPLACE > Graphviz Configuration > Profiles.
Click Add Profile.
- Enter a unique name for the profile in the Profile name text box. For this example, enter BitbucketFullURL in the text box.
- Select URL from the options in Profile type.
Enter https://bitbucket.org/bobswift-test/testfiles/raw/66f9cf5ba2bfe3890caf9dc2d89e81b59210a5e6/digraph in the URL text box.
Click Save profile to create the profile.
To use this profile in a Confluence page:
- Search for the Graphviz macro and edit it.
- Enter BitbucketFullURL in Profile and then, click Save.
Using a base URL in a profile
You can create a profile by providing a base URL and then, enter the relative path to the relevant files in the Graphviz macro.
Navigate to CONFLUENCE ADMINISTRATION > Settings > ATLASSIAN MARKETPLACE > Graphviz Configuration > Profiles.
Click Add Profile.
- Enter a unique name for the profile in the Profile name text box. For this example, enter BitbucketProfile in the text box.
- Select URL from the options in Profile type.
Enter https://bitbucket.org/bobswift-test/ in the URL text box.
Click Save profile to create the profile.
To use this profile in a Confluence page:
- Search for the Graphviz macro and edit it.
- Enter BitbucketProfile in Profile in the editor.
- Enter the relative path to the file in the URL to Graphviz file parameter.
- Click Save.
This method allows multiple users to access a profile across pages and instances of the Graphviz macro.
Using an absolute URL directly
You can skip creating a profile entirely and enter an absolute URL in the URL to Graphviz file parameter.
- In a Confluence page, search for the Graphviz macro and edit it.
- Enter https://bitbucket.org/bobswift-test/testfiles/raw/4e437c71635ac79f796456495807fb6c65218c84/grphviz in the the URL to Graphviz file parameter.
- Click Save.