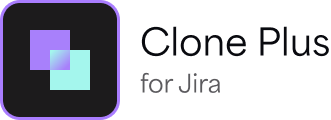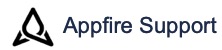You are viewing an old version of this content. View the current version.
Compare with Current
View Version History
« Previous
Version 42
Next »
On this page
Overview
This page explains how a Jira administrator can use the Clone Plus Configuration User Interface (UI) to help manage clone operation customizations. To view the Clone operations configuration page and configure various settings you can navigate to:
Settings ⚙️ > Apps > Manage apps. Expand the Clone Plus for Jira app panel, then click Configure, or
Settings ⚙️ > Apps > CLONE PLUS FOR JIRA - Clone operations, or
Apps menu > Clone Plus for Jira > click Configuration page in the welcome page.
Configuration
Settings
Enable localization
If this option is enabled, you can view the UI as per the specified language settings through your Atlassian account. Currently, the app supports the following languages:
German
French
Italian
Spanish

Clone operations
This page lists all the customized clone operations and allows you to create new clone operations to use while cloning issues in various projects. Clone operations allow you to control the behavior of cloning issues. They comprise a set of:
conditions that specify whether or not a clone operation is valid for the specific projects, issue types, and so on, and
properties that limit copying or excluding specific fields while cloning.
You have a default Clone Plus operation configured with the app. Use the toggle button in the Active column to make the respective clone operation active or inactive. Inactive clone operations are not displayed while cloning an issue.
You can:
see the total count of clone operations on the top left
view a maximum of 10 clone operations per page
click the respective page number, or  or
or  to navigate to next or previous page respectively
to navigate to next or previous page respectively

Create and manage clone operations
Create clone operation
To create a new clone operation:
Step 1
Step 2
On the Conditions page, do the following:
In the Projects drop-down list, select one or more projects for which you want to set conditions.
In the Issue types drop-down list, select one or more issue types for which you want to set conditions.
In the Status drop-down list, select one or more statuses for which you want to set conditions.
Turn on the Allow Bulk Clone toggle to enable the clone operation for bulk cloning. You can clone multiple issues from multiple projects with bulk cloning. By default, this toggle is turned on.
Click Next.
The Properties page is displayed.
Select the Display for all projects, Display for all issue types, or Display for all status checkbox, if you want to set conditions for all the projects, issue types, or statuses respectively. By default, this checkbox is selected.
The Allow Bulk Clone toggle is:
Turned off for all the clone operations created prior to the introduction of the Bulk Clone feature to Clone Plus. Administrators must manually turn on this toggle, if required.
Turned on for all those clone operations migrated from a server instance to cloud.
Once this toggle is turned on, the clone operation is available for all projects, issue types, and statuses.
Step 3
On the Properties page, do the following:
In the Set fields section, do the following:
In the Select a field drop-down list, select a field for which you want to define values to be used while cloning.
In the Select drop-down list, define a value for the field either by selecting a value from the available list or using substitution variables.
Click + Add set field to add more fields and assign value to them.
In the Select Ignore fields drop-down list, select one or more fields you want to copy to the cloned issue. The field values are copied to the cloned issue irrespective of the changes while cloning.
In the Select Field excludes drop-down list, select one or more fields you want to be excluded in the cloned issue. The field values are excluded for the cloned issue even when you add or edit them while cloning.
In the Select Project includes drop-down list, select one of the following:
One or more projects you want to include while cloning.
All projects to include all the projects while cloning.
Same project to clone an issue into the same project by default.
In the Select Issue type includes drop-down list, select one the the following:
One or more issue types you want to be available while cloning.
All issue types to display all the issue types while cloning.
Same issue type to clone an issue into the same project by default.
In the Link drop-down list, select the link which you want from the original issue to the cloned issue while cloning. By default, the is cloned by option is selected. You can select any link available on the Settings ⚙️ > Issues > Issue linking page.
In the Clone Options section, do the following:
Select the Select all options checkbox to copy all the issue details to the cloned issue. (or)
Select one or more options from the list to copy the required issue details to the cloned issue. The available options are:
Copy attachments
Copy links
Copy subtasks
Copy subtask estimates to cloned subtasks
Copy parent issue's reporter to each cloned subtask
Copy parent issue’s fix and affects versions to each cloned subtask
Copy comments
Copy worklogs
Copy watchers
Copy issues in epic
Copy subtasks of issues in epic
Copy subtasks estimates to cloned subtasks of issues in epic
In the Active column, you can turn on or off the toggle to activate or de-activate the available clone options. If a clone option is set to active, you can select or clear the option as required while cloning. If a clone option is set to inactive, the clone option is disabled for any further modification while cloning.
Click Next.
The Save clone operation page is displayed.
For Set fields section:
Fields defined are not applicable to sub-task(s) cloning.
When you bulk clone, the defined values (apart from given substitution variables) provided in this field for versions (Fix versions, Affects versions) are not set in the cloned issues.
The Ignore fields section:
Is not applicable to sub-task(s) cloning.
Is a default behavior in bulk cloning, that is, all the field values of issues being cloned are copied to the cloned issues irrespective of the fields mentioned in this section.
Select the Select All checkbox to include all the projects or issue types while cloning. By default, this checkbox is selected.
The Copy issues in epic, Copy subtasks of issues in epic, and Copy subtasks estimates to cloned subtasks of issues in epic clone options are not applicable while bulk cloning.
When you select the Copy comments clone option while cloning an issue, the original commentator is replaced with the user cloning the issue.
Step 4
On the Save clone operation page, do the following:
In the Clone operation name field, enter the name you want.
In the Description field, enter the description for the clone operation.
Click Save.
A new clone operation is created and displayed on the Clone operations page.
On each page, you can click Back to go back to the previous pages and modify the clone operation details.

Edit clone operation
To edit a clone operation:
Select ellipsis > Edit operation of the clone operation that you want to edit.
The Edit clone operation page is displayed.

On the Edit clone operation page, edit the required changes .
Click Save.
The edited clone operation is displayed on the Clone operations page.
Delete clone operation
To delete a clone operation:
Select ellipsis > Delete operation of the clone operation which you want to delete.
The Delete clone operation dialog box is displayed.

On the Delete clone operation dialog box, click Delete operation.
The clone operation is deleted.
 or
or  to navigate to next or previous page respectively
to navigate to next or previous page respectively