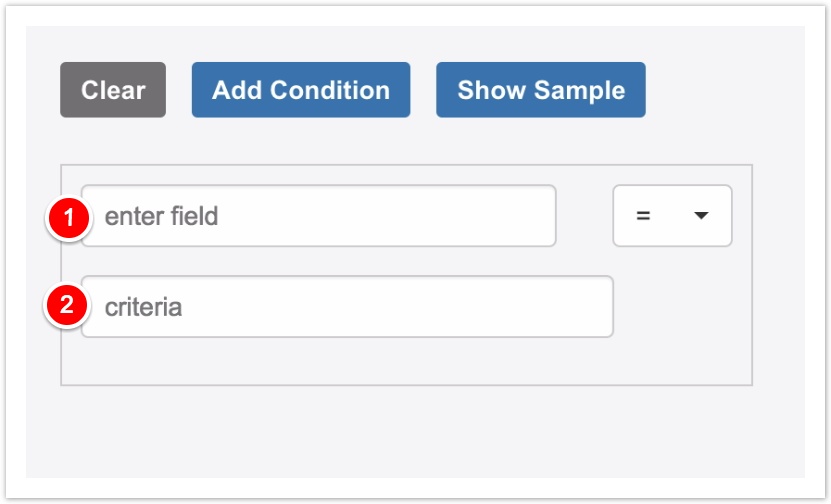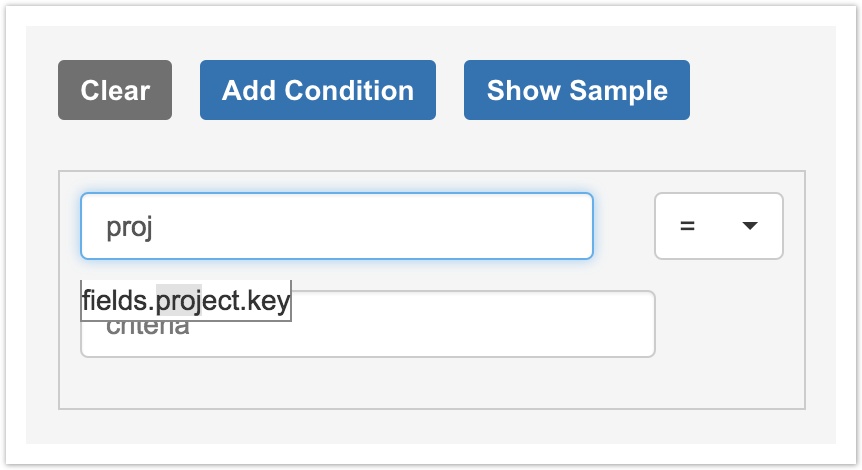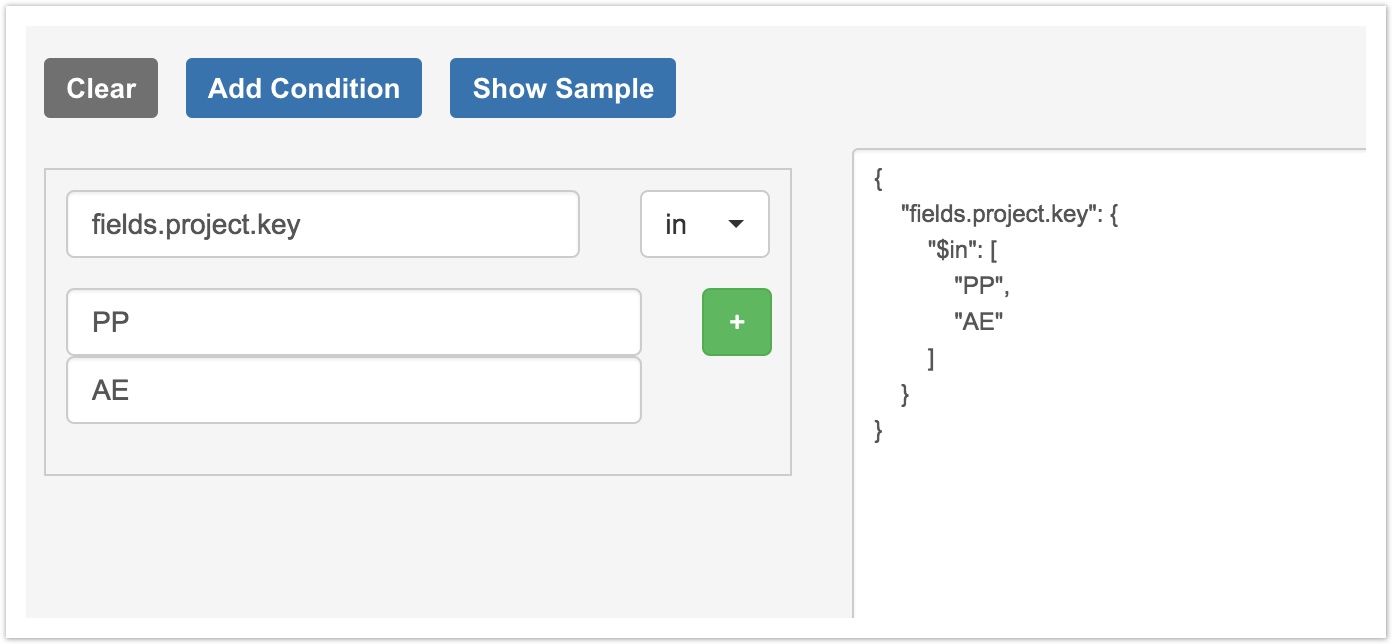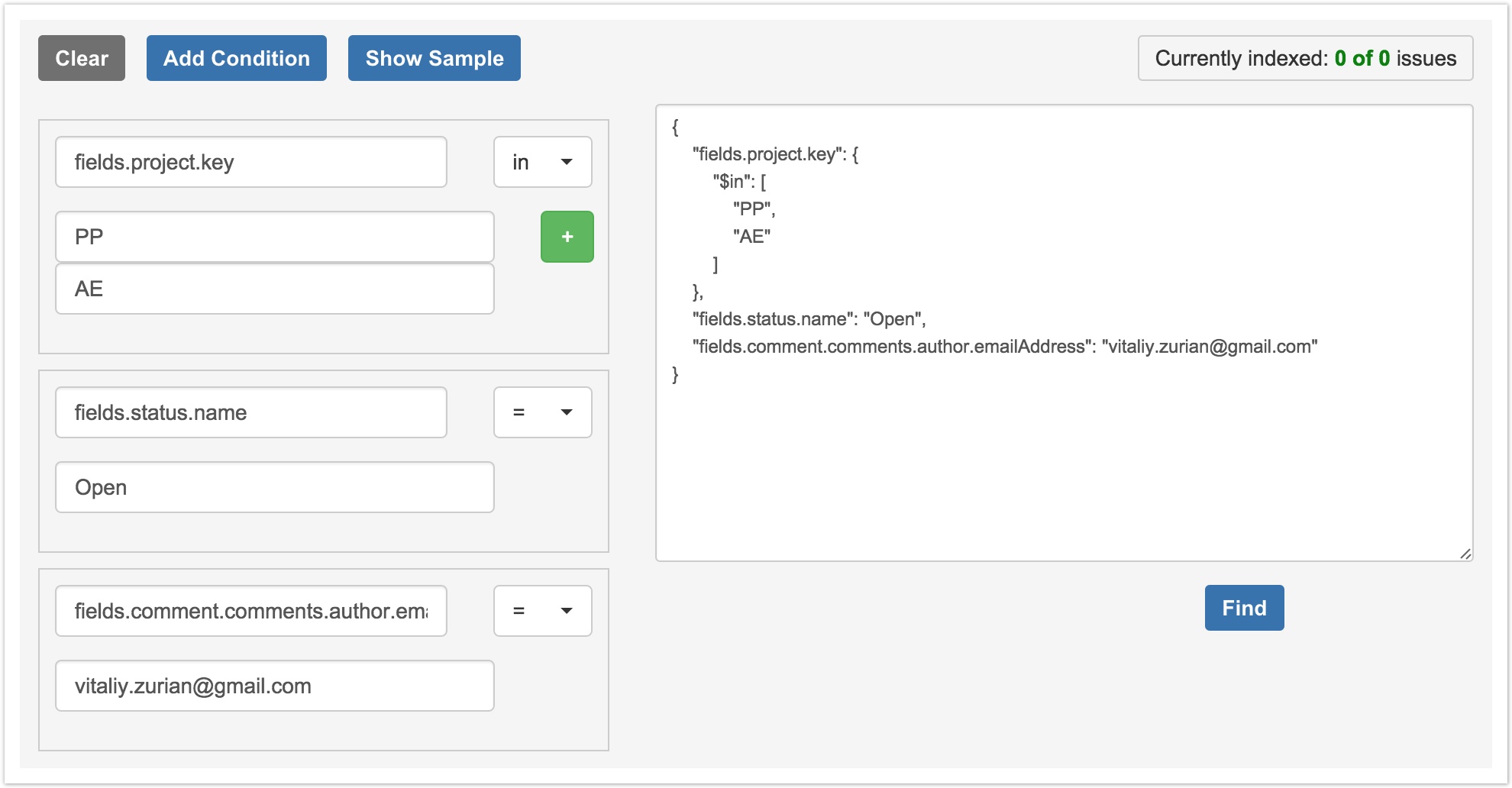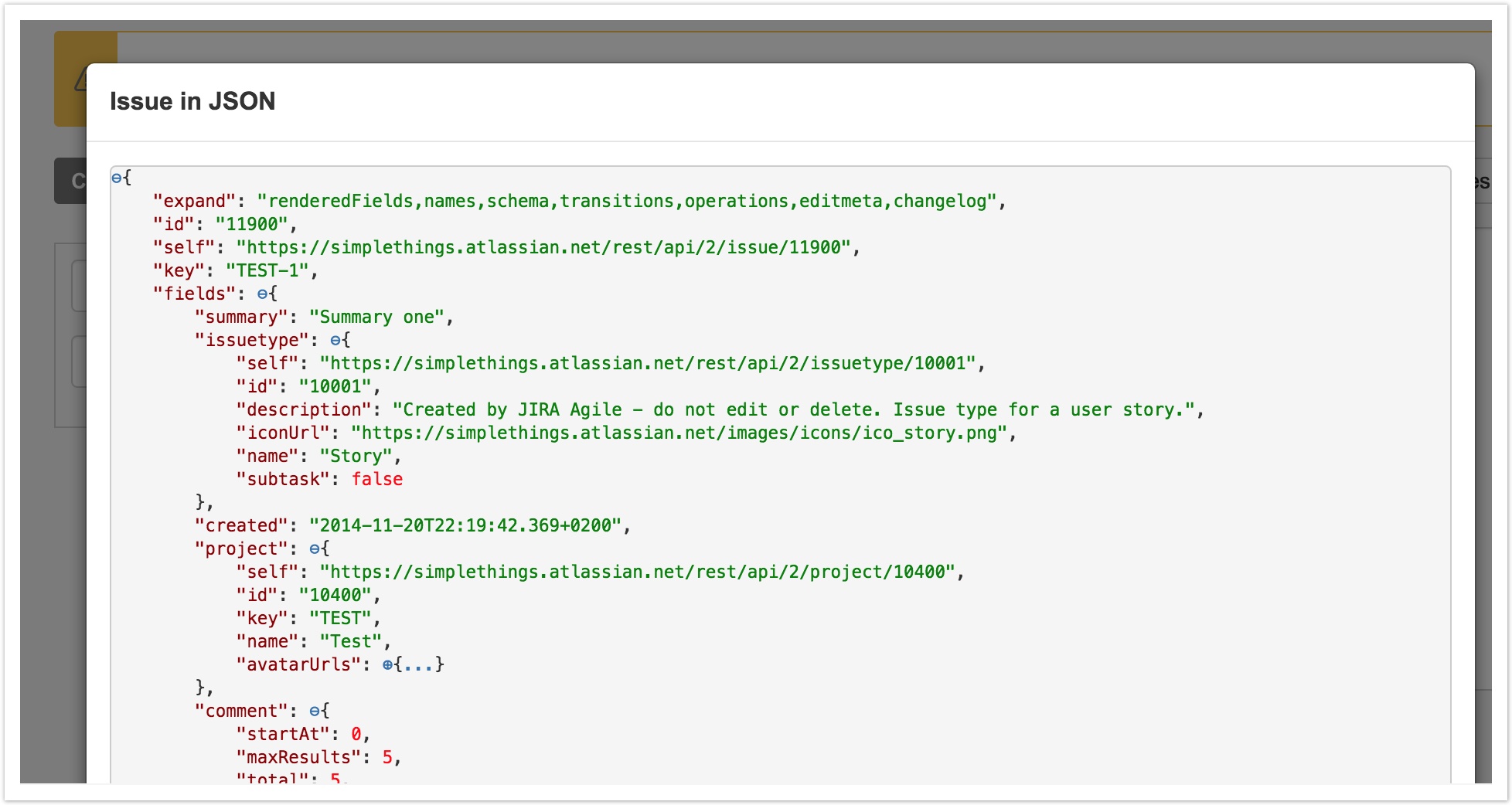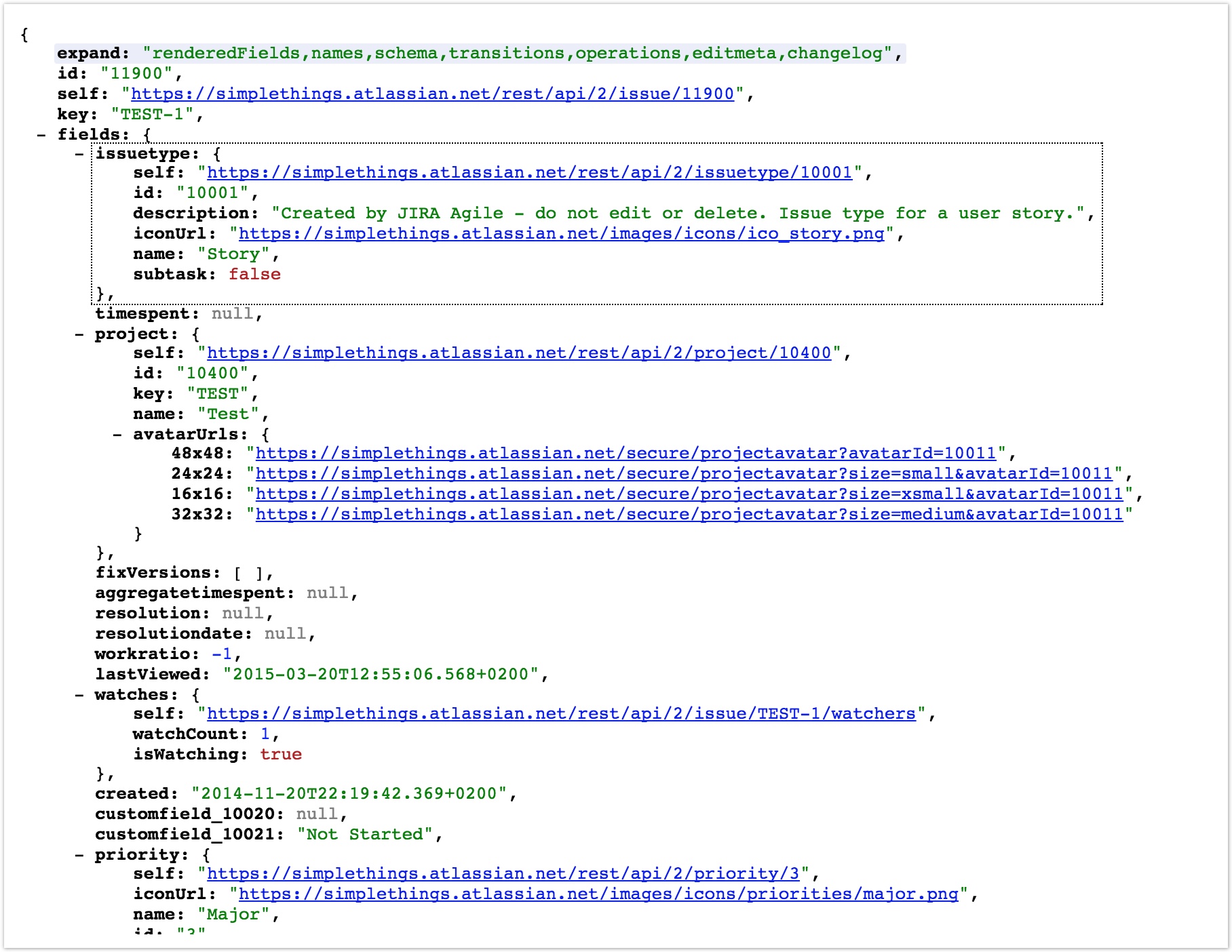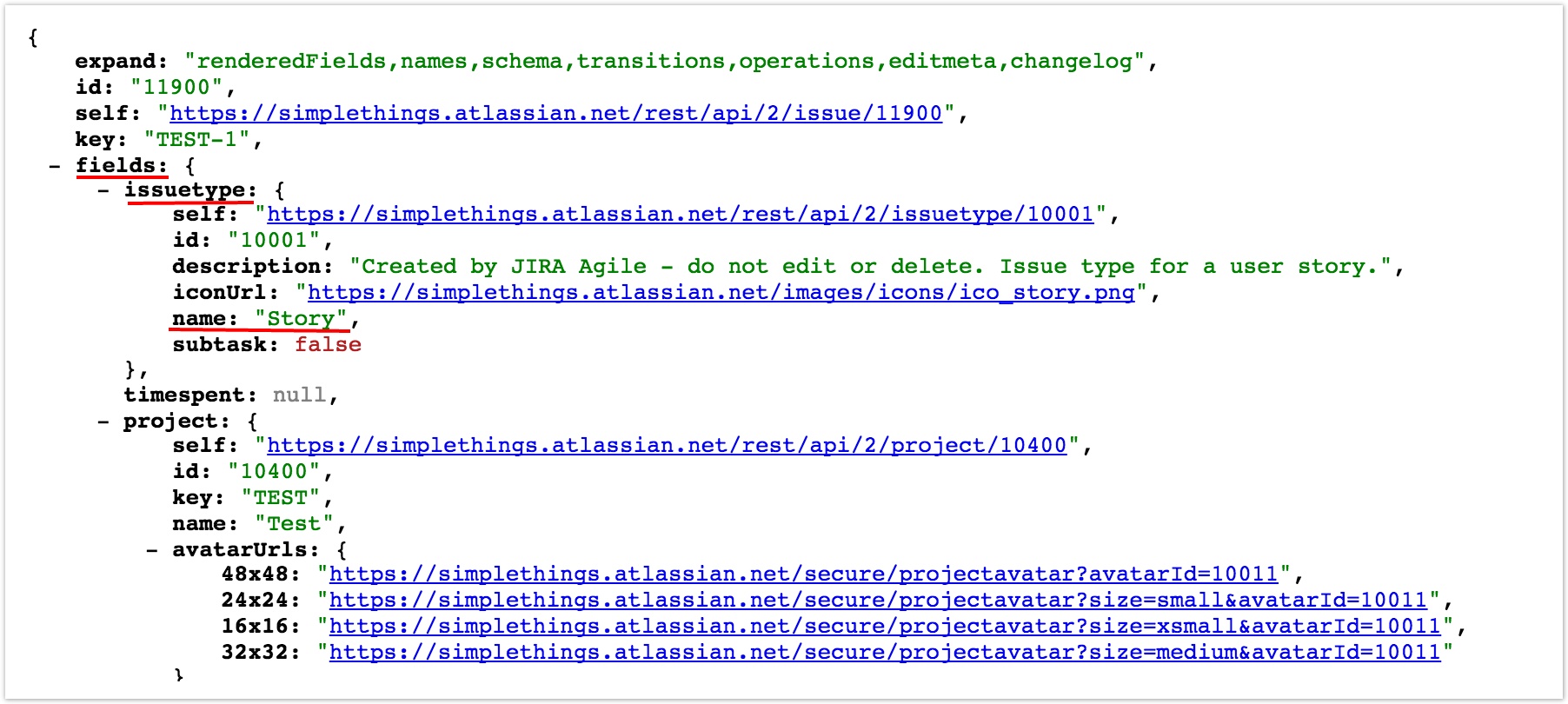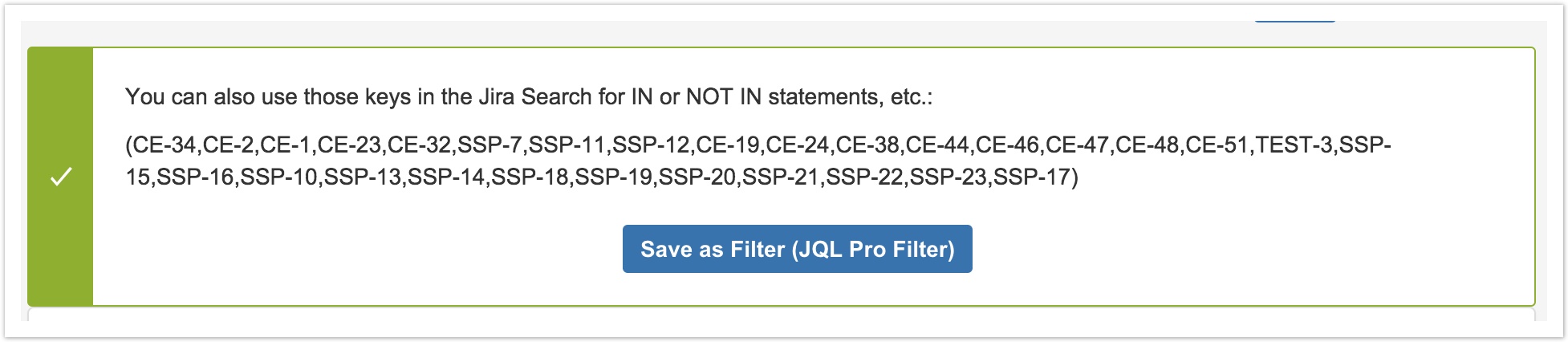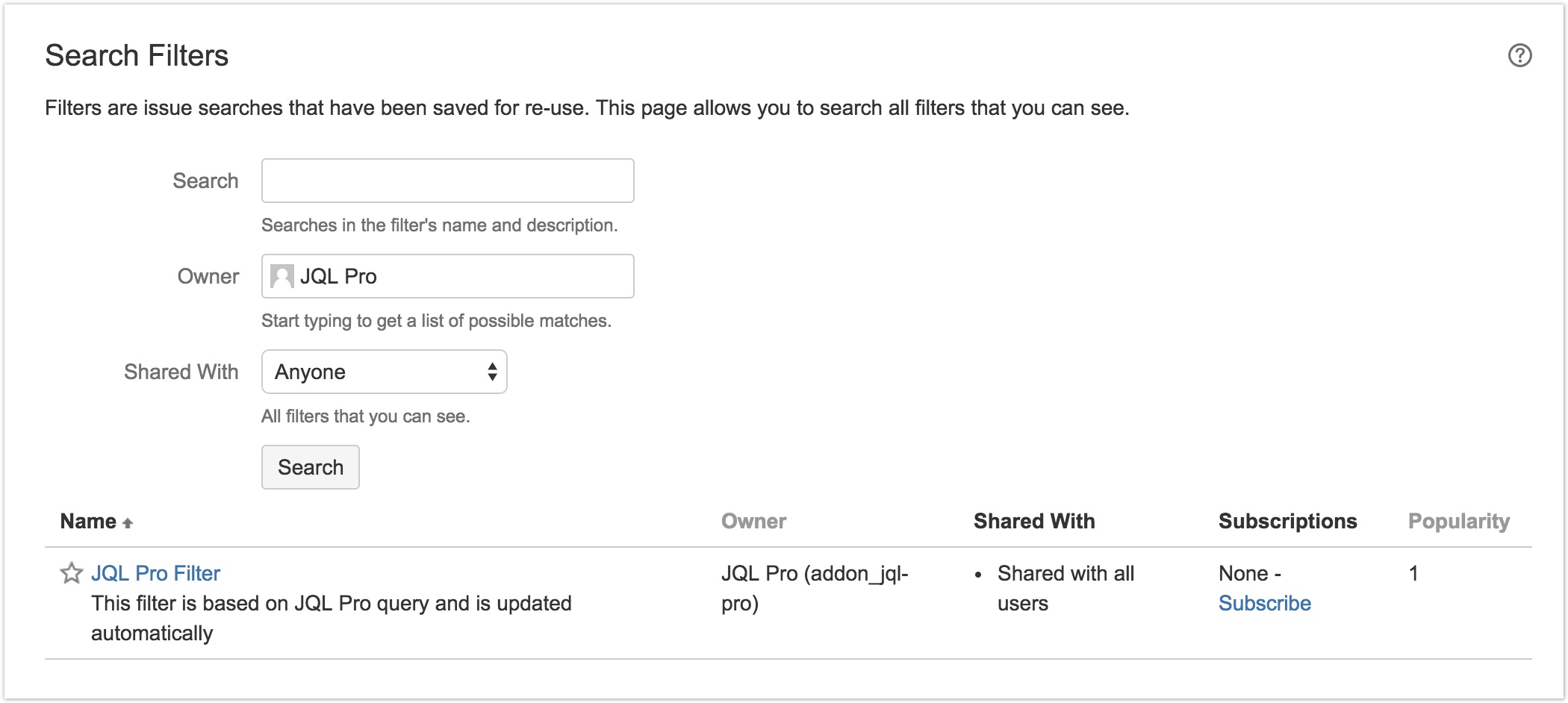Features
Attention
Sunsetting the app
Update 24.01.2023:
The app has been sunset. We stopped supporting the app on 20th of January, 2023
Update 20.10.2022:
After careful consideration, JQL Plus (Mongo Search) by Appfire will be retired and archived on the Atlassian Marketplace on the 20th of January, 2023.
Current customers and evaluators were informed of this change before the 20th of October, 2022.
Please contact our support team if you have any questions:support@appfire.com
How To Use
General usage
- Go to JQL Pro page
- Build your search criteria either using Dynamic Condition Builder or by manually entering it into the text area
- Click Find
- Enjoy the result
Dynamic Criteria Builder
For your convenience JQL Pro Add-On has the Dynamic Criteria Builder.
First, you need to enter a field by which you’d like to perform a search.
Start typing the field name into the upper input (number 1 on the screenshot).
When you start typing a key, a helper-list with autocompletion will appear. The field is based on the JSON path to the needed property. For example, if you need to search by the project key field – enter "fields.project.key" (you can build the actual path either by checking JSON view of your issue from the REST API response, or by checking a sample issue – Show Sample button).
After then, enter the needed value in the criteria field (number 2 on the first screenshot).
If you need to search for multiple project keys – you have to switch the "=" to the "in". Then click on the appeared "+" button to add more keys.
This query will return all issues from the two projects, which is not what you usually want.
Let’s say, we need to find all open issues by the comment author in those two projects. Let’s add criteria to search issues by status and to filter them by comment author.
Click on Add Condition button for every new criteria.
In the end you will have something like on the screenshot below:
Checking Sample JSON
As mentioned above, to perform effective search for JIRA issues by comments, attachments, links etc. – you have to know for which field to search.
You can do it in two ways – either by checking JSON representation of an issue (this is exactly how JQL Pro Add-On "sees" the issues) or by checking a sample JSON issue by clicking the Show Sample button.
This is how it looks:
To check it more precisely, use the REST API link, which is:
{your-jira-link-atlassian.net}/rest/api/2/issue/{ISSUE-KEY}
For example:https://simplethings.atlassian.net/rest/api/2/issue/TEST-1
This is how the response would look like:
For better results I suggest you to use some JSON view plugin for your browser.
For example, if you want to search for the issues with type "Story", on the screenshot below you can see how to build the path to the needed property – it will be "fields.issuetype.name"
Saving Results Into Filter
Once you are satisfied with your criteria, you can create a dynamic filter. This filter will be periodically updated by the Add-On in order to make sure you always have fresh results there.
This feature is especially useful if you would like to use your search results in the dashboard, which is usually based on some filter.
To save result into a filter – click on the button of the same name in the box, which appears after you submit your query.
To find this filter you should navigate to the Issues -> Manage Filters section, and then look for filters owned by the Add-On user (JQL Pro):
Explaining Video