
You can access the Chat Dashboard page, where all your project's chats are located, by clicking the icon in the project's left navigation panel:


This opens a page, which is organized into three vertical areas:
Each of these is described below.
This panel lets you view chats in your project. You can filter thats that you are interested in using various criteria, such as:
The list is sorted by last updated time, so that chats with newest messages are on top.
Filtering criteria are persisted across page reloads, so that you get your last filter settings when you come back to the page.
The list is updated in real time, as customers create new chats or post new messages.

Each chat is represented as a line in the list. The line contains the following information:
Clicking the line in the chats list opens the chat panel for that chat and the chat data panel for it.
Chat panel lets you respond toi the customer using a familiar chat view:

Note that posting a message to chat in effect always produces an issue comment, so it does not matter whether you respond to the customer using chat interface or a regular issue page comment - the result is the same.
The rightmost panel of the chats page contains information about the currently open chat. This information is a mixture of regular issue information - creation and update dates, reporter, assignee, status, priority and components, and information about the chat collected from the customer's chat widget - page where the customer is chatting from, IP address, country, locale, language.
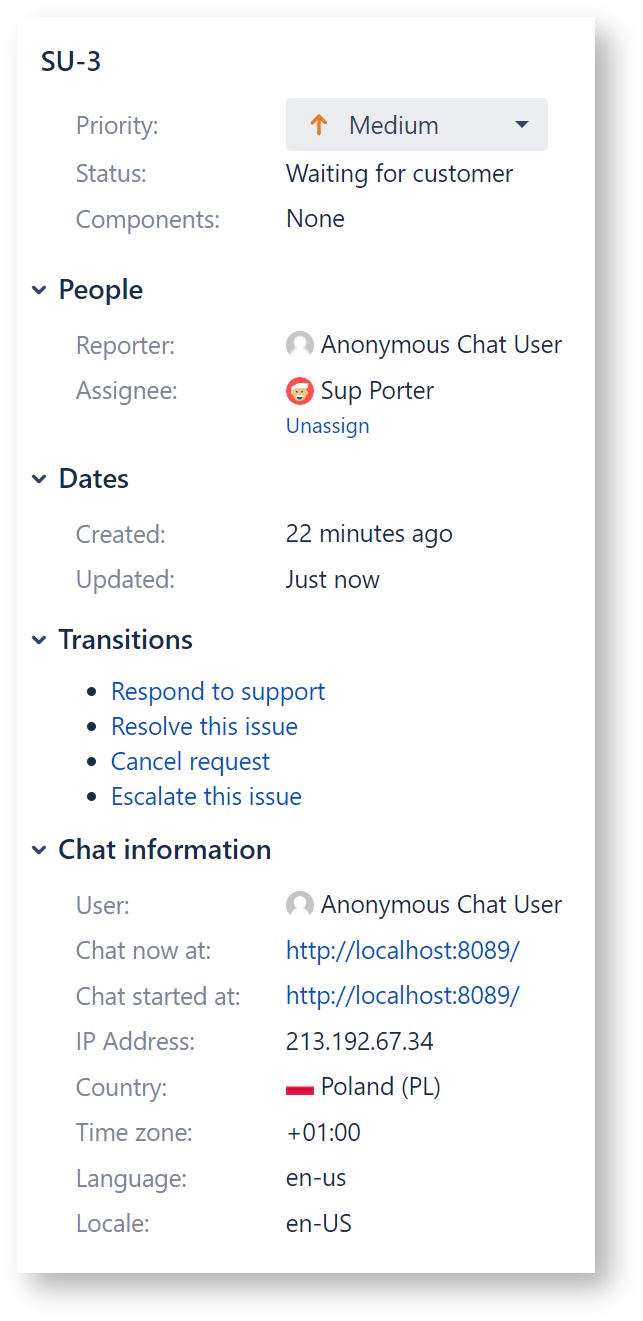
The issue information is editable - you can change the following data:
In additional to editable information, you can also view (but not edit) some of the most commonly used issue fields. A set of fields to be viewed can be customized by every user.