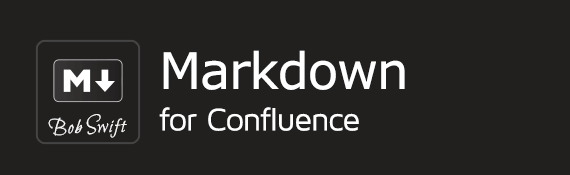Create a profile with a URL - Cloud
Removal notice (applicable for Markdown from a URL macro):
Please note that the URL user and URL user password parameters were removed (see Deprecation notice: URL user and URL user password parameters). We recommend using profiles to access external data.
Description
This article illustrates how to create a profile in the Markdown from a URL macro using a URL.
Before you begin:
Before you enter the URL for a repository, ensure that it is a raw URL.
A raw URL is defined as the part of the URL following the domain information and includes the query string, if present. For example, in the URL string http://www.contoso.com/articles/recent.aspx, the raw URL is /articles/recent.aspx.How to identify if a file is valid for the macro?
Paste the file link into your browser's address bar. If the actual code is displayed in the browser, it is considered to be invalid or in an incorrect format. If the file downloads to your system, the macro can process the file and its contents.
- Know what is a complete URL.
- A typical path for the raw file on GitLab looks like:
/projects/:id/repository/files/:file_path/raw - Since the host address begins with:
https://gitlab.com/api/v4 The complete URL, in this example, looks like:
https://gitlab.com/api/v4/projects/:id/repository/files/:file_path/raw?ref=master
- A typical path for the raw file on GitLab looks like:
For illustrative purposes, a public Bitbucket public repository is used. Use URLs to add to profiles and in macros as per your requirement and your instance. The process for adding a profile and using it in macros remains the same for other repositories and external sources.
For private Bitbucket repositories (from third party applications):
Use the following URL path to connect to a private Bitbucket repository if logging in from third party applications such as Google:
https://api.bitbucket.org/2.0/repositories/$workspace/$repo/src/$commit/$filepathThe path to be specified in the URL parameter of a profile looks like the following example:
https://api.bitbucket.org/2.0/repositories/appfire/ac-app-dist/src/17f199444d1386c543ac642e9155b396aaeca403/README.md
There are three ways to work with URLs where you can use:
- An absolute URL in a profile
- A partial URL in a profile
- An absolute URL directly instead of via a profile
Using an absolute URL in a profile
You can create a profile by providing the complete URL for the Markdown content.
Navigate to CONFLUENCE ADMINISTRATION > Settings > ATLASSIAN MARKETPLACE > Markdown Configuration > Profiles.
Click Add Profile.
- Enter a unique name for the profile in the Profile name text box.
- Select URL from the options in Profile type.
Enter the complete path of the required Markdown file (for example: https://bitbucket.org/bob_swift/gint/raw/9c1b737cf0ff28ddf7cbbd199685e533d310ce9f/README.md) in the URL text box.
Click Save profile to create the profile.
To use this profile in a Confluence page:
- Select the required Markdown from a URL macro and edit it.
- Select the profile with the absolute path of the Markdown file from the Profile list and then, click Save.
Using a partial URL in a profile
You can create a profile by providing a partial URL for the Markdown content and entering relative path to the Markdown file in the Markdown from a URL macro.
Navigate to CONFLUENCE ADMINISTRATION > Settings > ATLASSIAN MARKETPLACE > Markdown Configuration > Profiles.
Click Add Profile.
- Enter a unique name for the profile in the Profile name text box.
- Select URL from the options in Profile type.
Enter the base URL (for example: https://bitbucket.org) in the URL text box.
Click Save profile to create the profile.
To use this profile in a Confluence page:
- Select the required Markdown from a URL macro and edit it.
- Select the profile with the base URL of the required Markdown file from the Profile list in the editor.
- Enter the relative path to the Markdown file (for example: /bob_swift/gint/raw/9c1b737cf0ff28ddf7cbbd199685e533d310ce9f/README.md) in the URL to markdown file parameter.
- Click Save.
This method allows multiple users to access a profile across pages and instances of the markdown-url macro.
Using an absolute URL directly
You can skip creating a profile and enter the absolute URL in the URL to markdown file parameter.
- In a Confluence page, search for the Markdown from a URL macro and edit it.
- Enter the complete path of the required Markdown file (for example: https://bitbucket.org/bob_swift/gint/raw/9c1b737cf0ff28ddf7cbbd199685e533d310ce9f/README.md) in the the URL to markdown file parameter.
- Click Save.
Confluence®, Jira®, Atlassian Bamboo®, Bitbucket®, Fisheye®, and Atlassian Crucible® are registered trademarks of Atlassian®
Copyright © 2005 - 2024 Appfire | All rights reserved. Appfire™, the 'Apps for makers™' slogan and Bob Swift Atlassian Apps™ are all trademarks of Appfire Technologies, LLC.