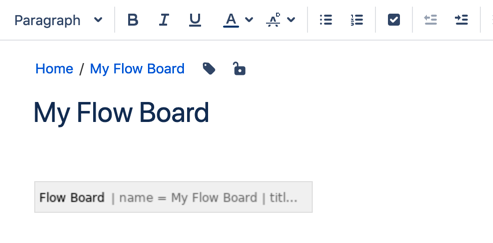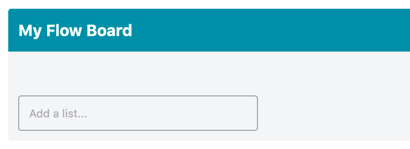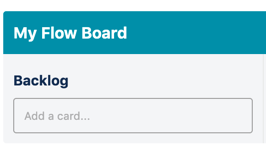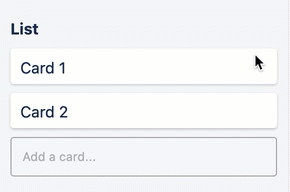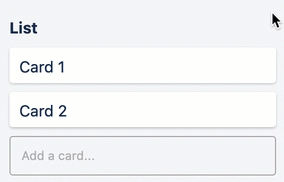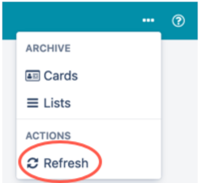| Table of Contents | ||
|---|---|---|
|
Features
Internationalization - Flow Boards in the user's chosen language
Create lists and cards on the fly
Drag cards between lists
Add details and comments to cards
Add due date, assignees, and comments to cards
Organize multiple Flow Boards on one page
Move cards and lists to other Flow Boards
Control read/write permissions per board
User assignment based notifications
Share card link
Export cards
Customize board color
Compact mode for displaying only one column on a board - great for SWOT analysis boards
Automation upon moving or adding card to a list
Adding the Flow Board macro to a Confluence page | |||
Choose the flow board macro while in edit mode of the page you want the flow board to display | |||
Enter a unique Board name and Title, click Insert The name must be unique on the containing page
| |||
The macro displays on the page | |||
Update / publish your page to view and use the Flow Board | |||
Flow Board Usage Basics | |||
Create a List Click 'Add a list' to create a new list / column You must create a list before you can add a card | |||
Create a Card After you have created a list, you can then add a card to your list | |||
Drag and drop cards between lists | |||
Add details to a card Click on a card to expand it and add more details See Formatting Options below for how to customize a link and more | |||
Add multiple Flow Boards to a page Simply add another Flow Board macro to your page and give it a unique name The name must be unique on the containing page | |||
Internationalization - Choose Your Language
Flow Board renders in the user's chosen language. See Confluence documentation for Choosing a Default Language for your site. That document contains information about how your users select their preferred language to override the site default language. Also, this Confluence document on User Settings shows users how to specify their preferred language.
Flow Board supports all languages supported by Confluence plus Vietnamese (Tiếng Việt) and Ukranian (Український), a total of 24 languages. Flow Board does not differentiate between language variants. For example, Flow Board has an English language pack, not English(US) and English(UK). Confluence's supported languages are listed here.
If your language is not supported or if you notice a translation in Flow Board that could be improved please let us know via Support Portal - Suggest Improvement. Flow Board users can directly access the feedback form via the "..." drop-down menu for a Board, which has an "Improve translation" link on it:
Flow Board 2.0+ Features | |||||||||||||||||||||||
Due Dates and Time
| |||||||||||||||||||||||
Add Due Date and Time | |||||||||||||||||||||||
Remove Due DateClick the X > the X turns red > click the now red X again to remove the due date or navigate away to cancel | |||||||||||||||||||||||
Due Date/Time Indicators
| Board view Card view | ||||||||||||||||||||||
Formatting Options | |||||||||||||||||||||||
Format the Description and CommentsFlow Board uses the Quill Rich Text Editor which allows you to heavily customize your content with rich text including adding checklists, links, images, and videos. Visually inclined people rejoice! | |||||||||||||||||||||||
Customize a link | |||||||||||||||||||||||
Create checklistsAdd a checklist to the card's Description. Since this uses the Rich Text Editor you must be in Edit mode to check off an item. Currently you're unable to edit Comments so you wouldn't be able to update a checklist there. Bummer to hear? Vote for the feature request here: FB-58 - Edit own card comments BACKLOG Votes weigh heavily in our backlog prioritization. | |||||||||||||||||||||||
Archive a Card or ListClick the X > the X turns red > click the now red X again to archive or navigate away to cancel | |||||||||||||||||||||||
Archive a List
| |||||||||||||||||||||||
Delete card commentsYou must double click to delete. Click the trash can, then click the red X to delete.
| |||||||||||||||||||||||
Security over who can edit a board, notifications settings for when a user is assigned to / unassigned from a card, and exporting a board to JSON format. As such there's a new admin console in the Confluence administration.
| |||||||||||||||||||||||
Access Configuration Tab
Notification Events
Notification Channels
Permissions
| |||||||||||||||||||||||
Notification EventsUsers can be notified via Confluence and/or email when they are assigned to and/or unassigned from a card. These notification events and notification channels are controlled via the Admin Console. We recommend enabling this and then allow users to manage their own notifications. Users can be notified when a card is due soon (less than 24 hours) or when a card is overdue. The due date checkers are scheduled jobs that run with a frequency of every 2 hours by default. The frequency of the due date checkers can be modified in the Confluence administration "Scheduled Jobs" tool. The jobs for the due date checkers are named "Flow Board Card Due Soon Notifier" and "Flow Board Card Overdue Notifier".
| |||||||||||||||||||||||
Board Read/Write PermissionsYou might be asking yourself... "What's the point of the 'read' permission since users without page read permission can't even see the page with the board on it anyway?" The Flow Board read permission is all about board data access. It uses the same data API used to render boards to a page. Users without the read permission for the page with the board on it could still access the board data via the API even though they can't see the page/board Require page read permissions Require page write permissions
| |||||||||||||||||||||||
| |||||||||||||||||||||||
Export Boards to JSON Format
| |||||||||||||||||||||||
Share Card LinksUsers must have page read permissions for the page the board lives on. If a user is still unable to view the card, verify your Flow Board admin settings. See Admin Console and Board Read/Write Permissions sections, listed on this page, for instructions and tips. | |||||||||||||||||||||||
Choose Board ColorIn page edit mode, click on the Flow Board macro and select your preferred color from the Theme dropdown. | |||||||||||||||||||||||
Refresh / Sync BoardSay you have your Flow Board page open and a colleague says they updated a card but you don't see it. Click the refresh button and voila! This is also handy for when you personally have the Flow Board open on two different browser tabs and update it on one then later find yourself saying "I swear I updated it" without realizing you're on another tab. Not that this has ever happened to us or anything. Being in sync is good. Now if we could just figure out how to sync all other "tabs" in life this easily...
| Flow Board Version 2.0 Flow Board Version 2.1 | ||||||||||||||||||||||
Unarchive cards and lists
| |||||||||||||||||||||||
Compact modeWe find this feature handy for minimizing the page footprint of boards, for boards containing only one list, and doing SWOT analyses. We’d love to hear how you use it. In page edit mode, click on the Flow Board macro and check the ‘Compact’ checkbox | |||||||||||||||||||||||
Add list while in compact modeAs you’ve probably noticed, compact mode removes the ‘Add list’ input field. To add a list to a compact mode board:
| |||||||||||||||||||||||
Move cards to a different boardDrag and drop cards to a different board. This works regardless if compact mode is enabled. | |||||||||||||||||||||||
Move lists to a different boardDrag and drop lists, and all cards within it, to a different board on the same page. This works whether or not compact mode is enabled.
In the mean time, you can use this workaround:
| |||||||||||||||||||||||
Automation upon moving or adding card to a list
Why waste time doing the same type of card updates every time you move one to another list. We’ve thought of several automation opportunities and decided to start with this core set. We hope you like it as much as we do. Inhale the bandwidth, exhale the minutia. | |||||||||||||||||||||||
Set unique rules per list
| |||||||||||||||||||||||
Set what happens when a card is moved or added to a specific list
| |||||||||||||||||||||||
Adding different types of links to a board
Add an embed webpage link to a card
| |||||||
Adding an image or video to a card from an outside website
| |||||||
Adding a link to a confluence space, page, or blog
| |||||||
Adding an attachment to the card
|
Card Templates and Card Copy
| Use "Make Template" on a card and then it is available as a template for creating new cards. Also, notice the new “Copy” button next to “Make a Template”. The copy button can copy a card to create a new one without specifying the original card as a template: | |
| After you click “Make Template”: | |
| Your card is designated as a template and will show up in the “Add card from template” widget: | |
All card templates that are on Boards on the same page are available in the “Add card from template” widget. |
Search Filtering of Cards on a Board - Searching and Sorting Card Titles
| We added a notification for when a card is moved from one list to another. It is enabled when "A card is updated" notification trigger is enabled in admin tool: |
Additional Notification - Card Transition Between Lists
Notification for when a card is moved from one list to another. |
Card Theme/Color
To add colors to a card title. |
Manually Archive All Cards in a List
| From the list menu ... Select the Archive All Cards | |
You can recover cards by going to the board ... menu and click on cards | |
| This will give you a list of cards that have been Archived. Hover over the card title which will reveal the restore and delete forever button. |
Compare Flow Board to Flow Board Lite
Flow Board Lite allows you to continue to use your board even after the evaluation period has ended. You will continue to have the great security features, however, you will be limited to three lists per board. You can see all the features that are available both in Flow Board Lite and Flow Board Full.
Click to see a visual comparison list
REST API for power users
Flow Board uses a REST API for maintaining Board data. This API is available for your use. The REST API is most likely to be used by power users of the Flow Board app who have use cases not yet covered by the UI. If you decide to use the REST API and would like to see your use case supported by the UI then please notify us via our support portal.
API documentation: Flow Board REST API
Product Backups
Flow Board data is persisted in Active Object (AO) tables in the Confluence database. The data is in the tables with names that start with "AO_9366BF_". For example, AO_9366BF_BOARD.
Release Notes
Knowledge Base & Support Info
Related Articles
| Filter by label (Content by label) | ||||||||||
|---|---|---|---|---|---|---|---|---|---|---|
|
General Articles
| Filter by label (Content by label) | ||||||||||
|---|---|---|---|---|---|---|---|---|---|---|
|