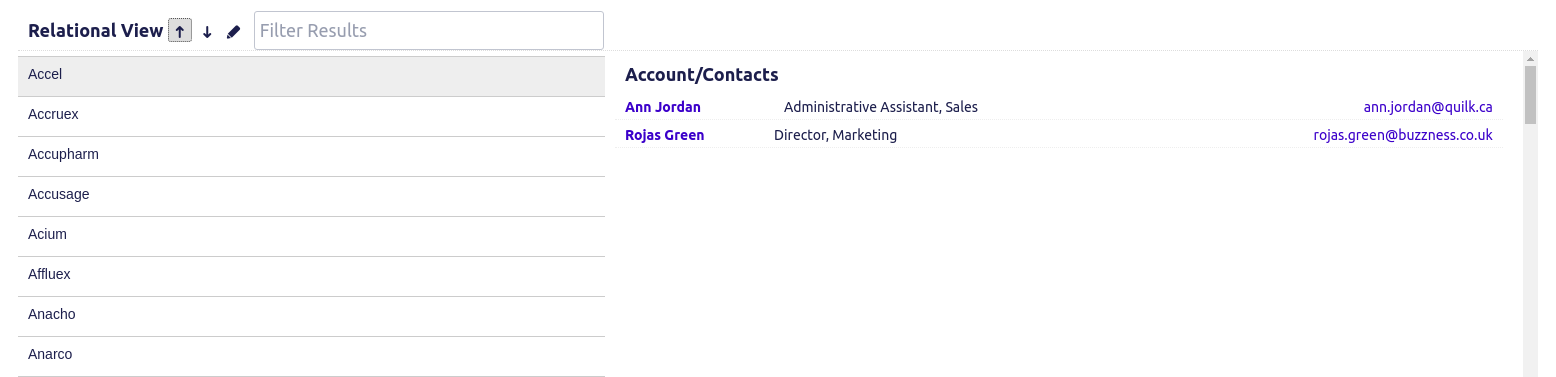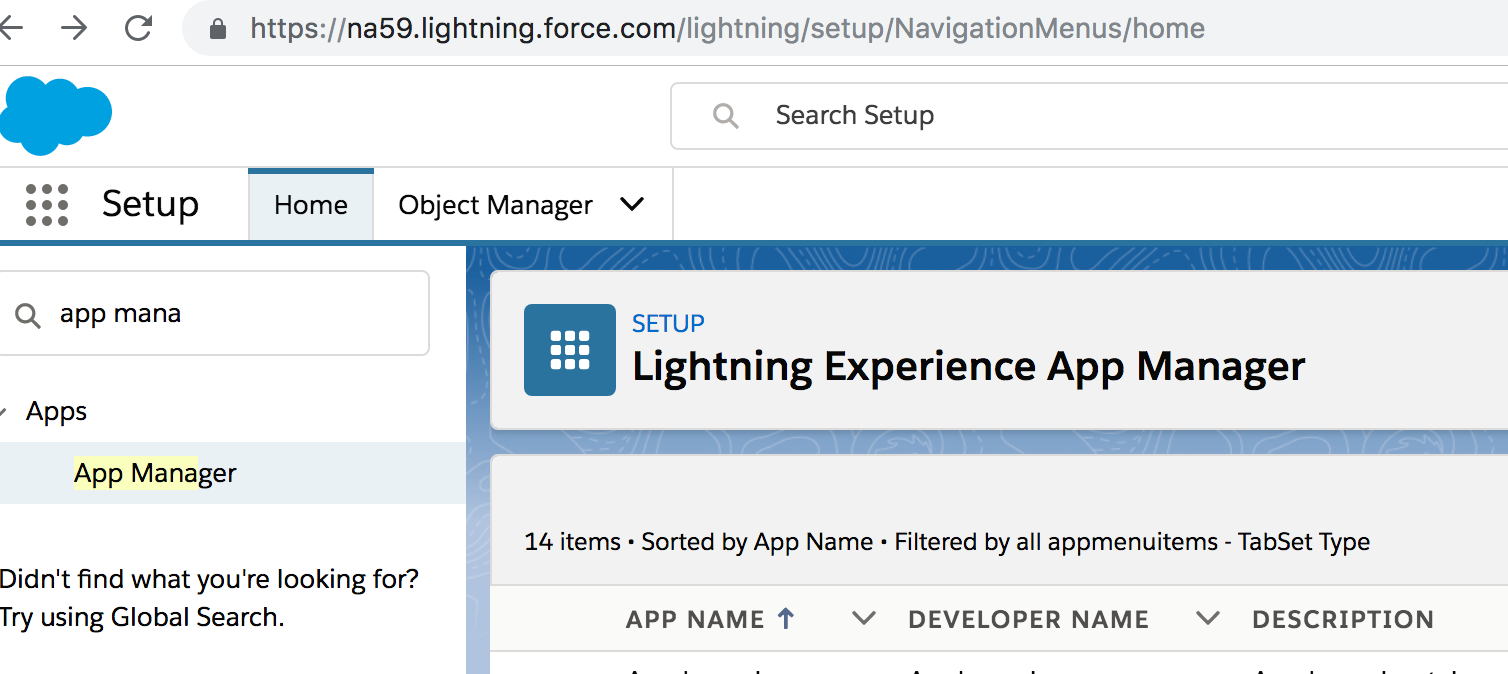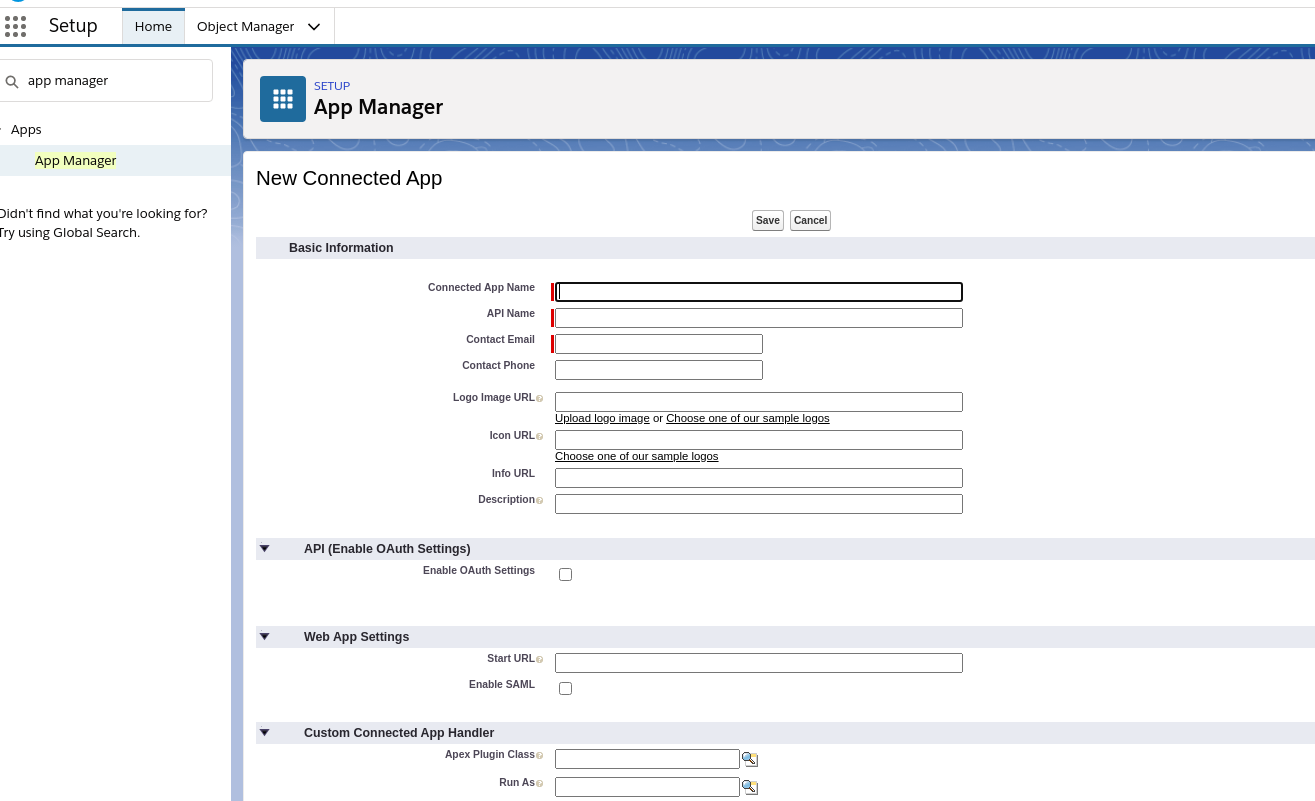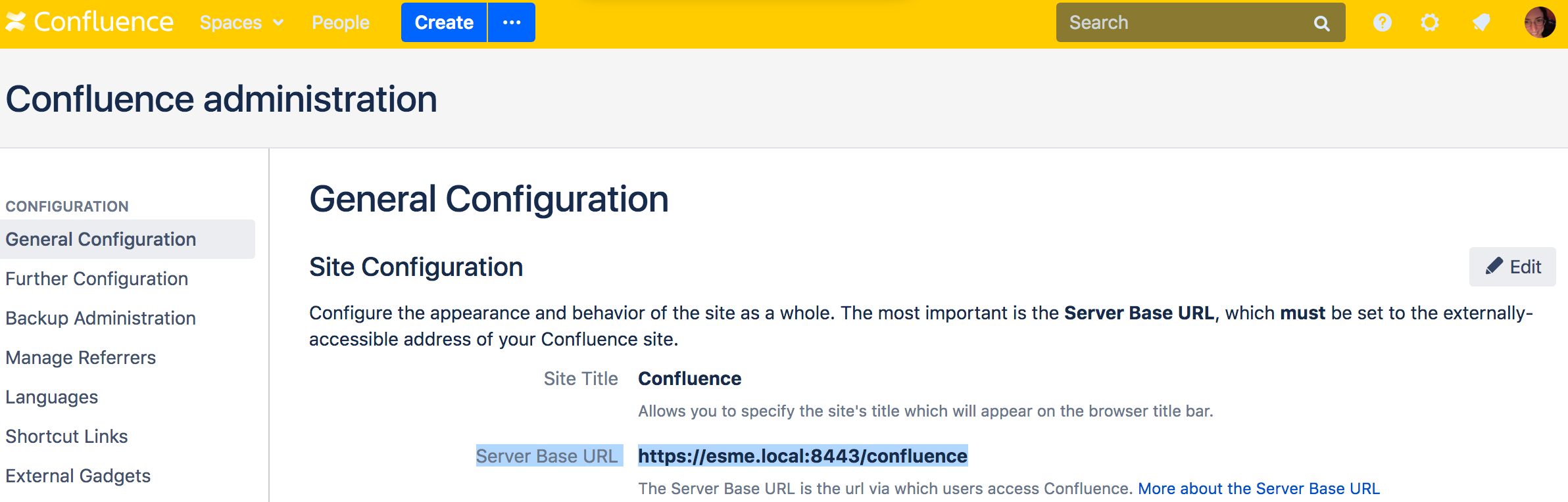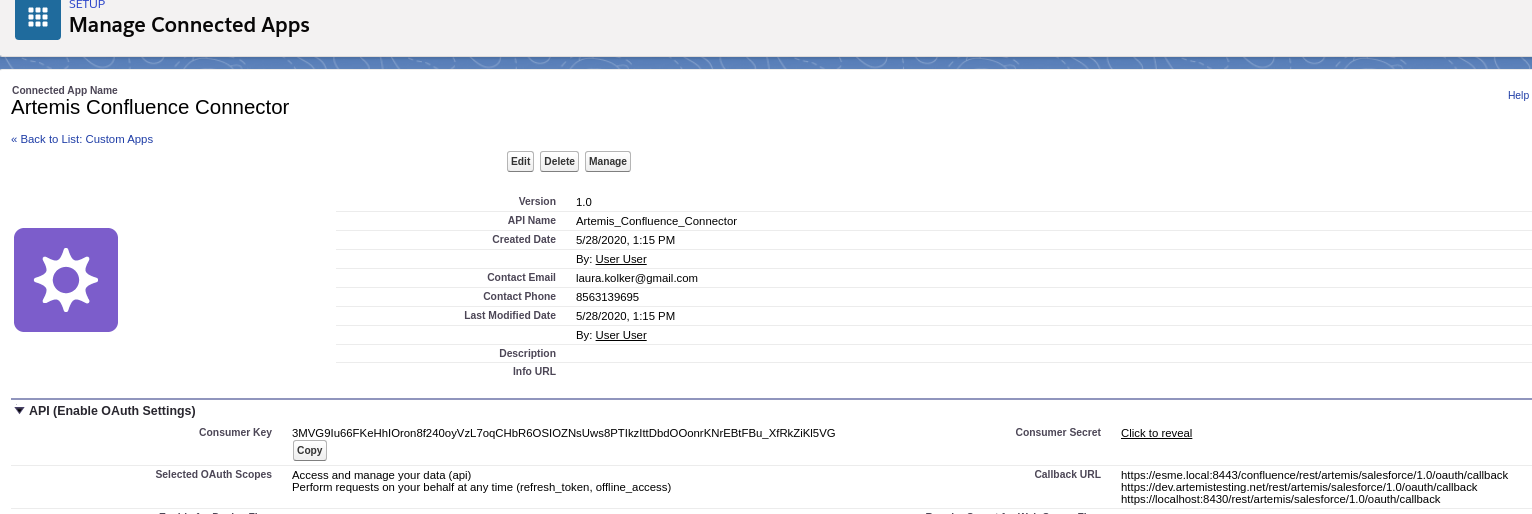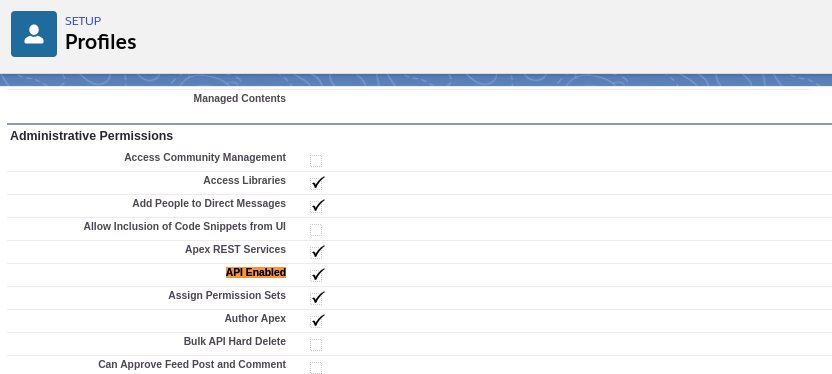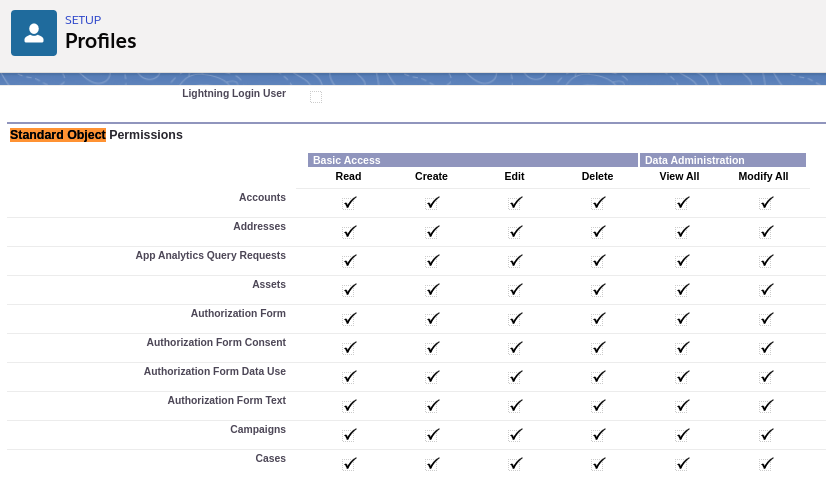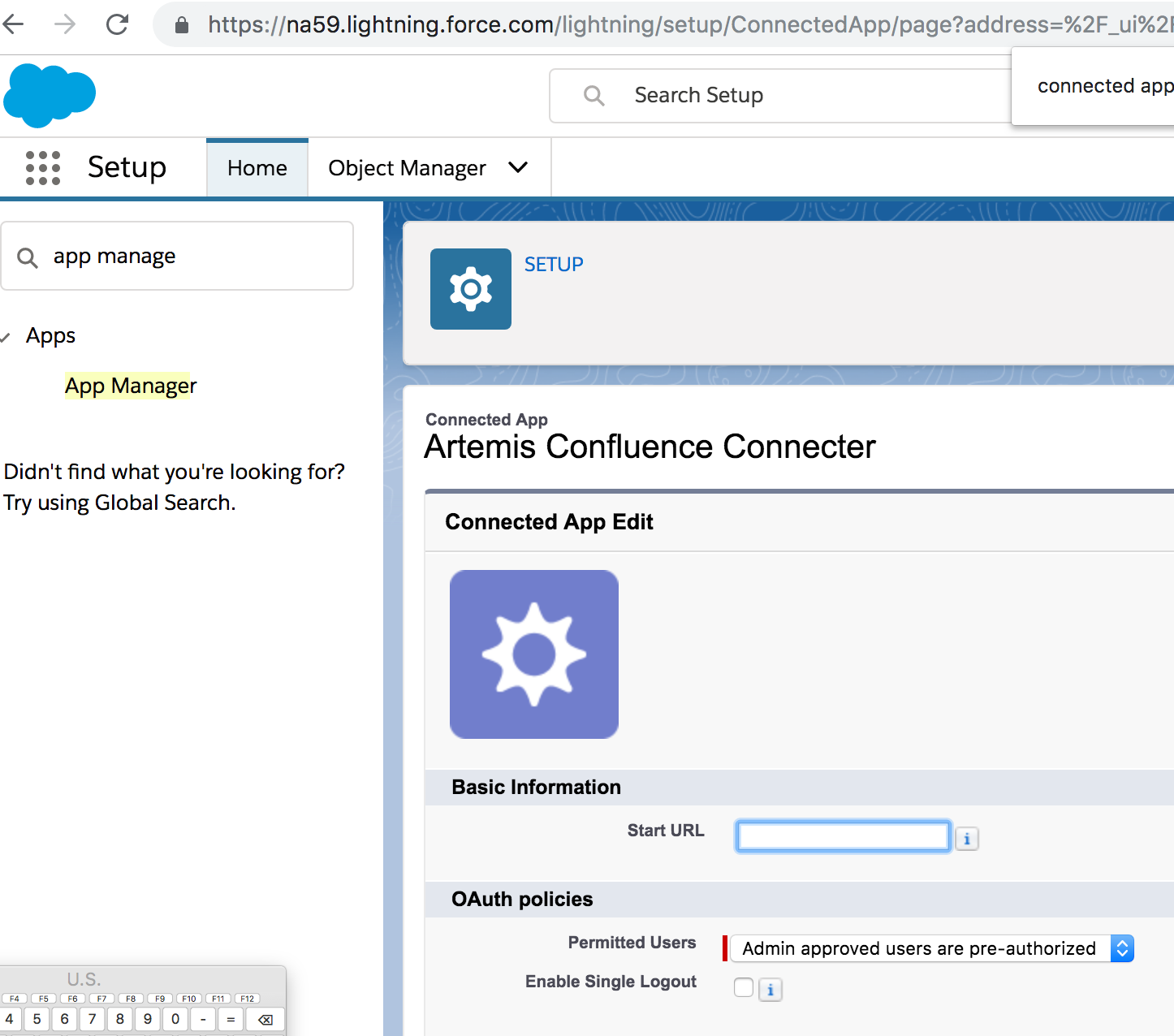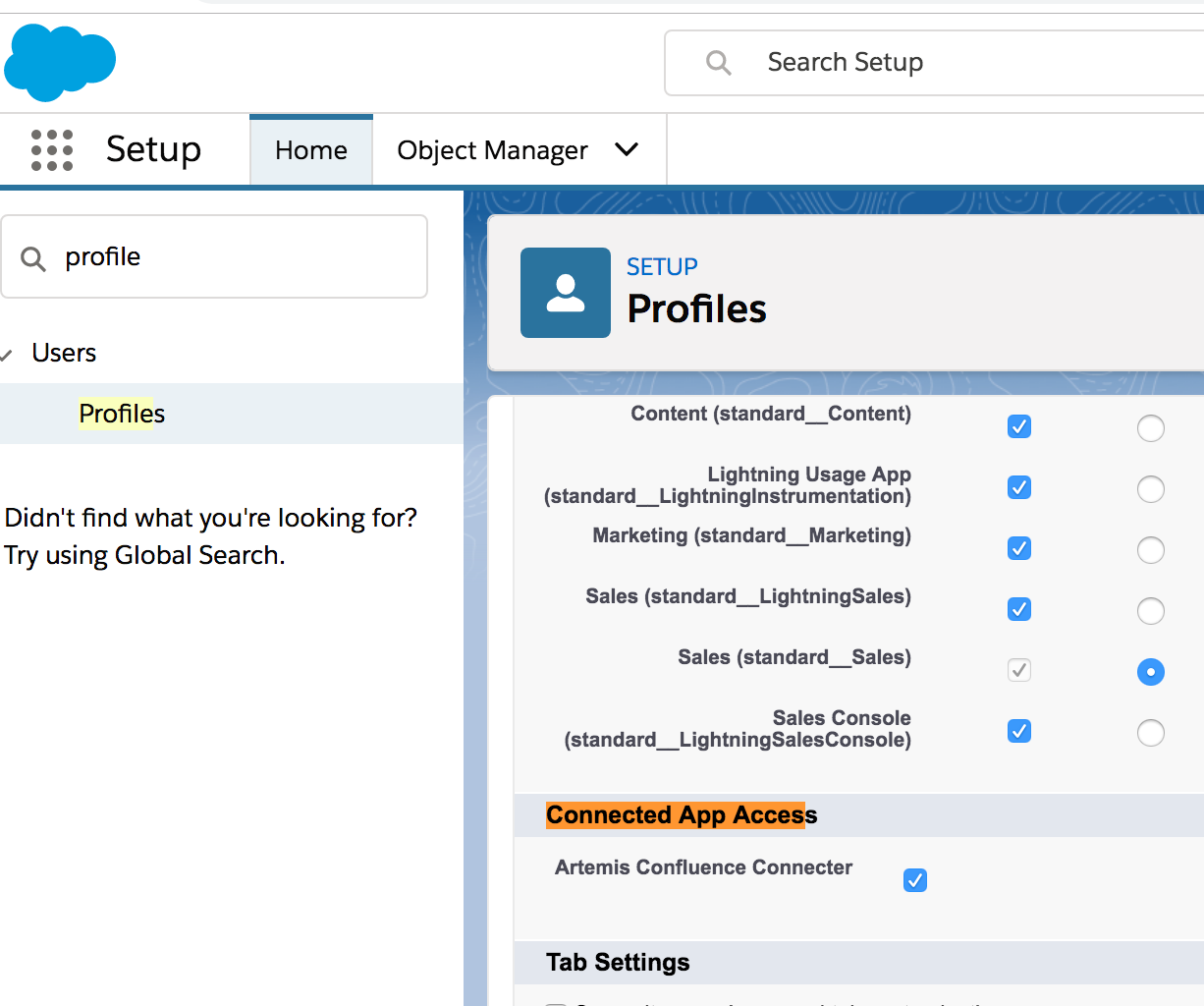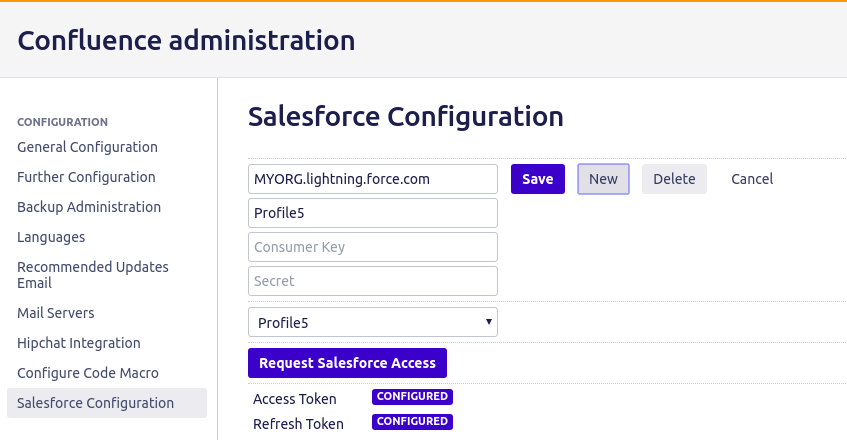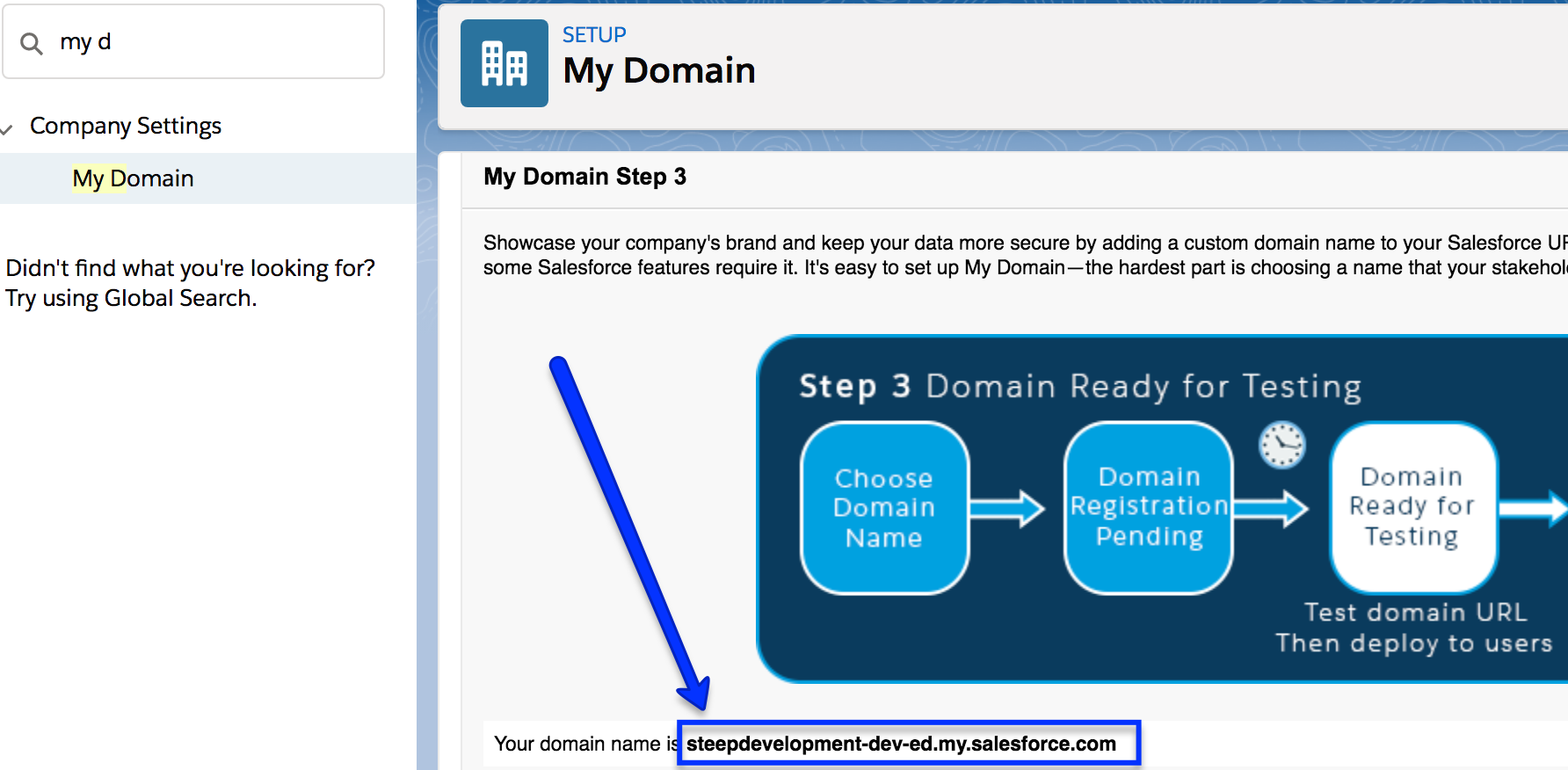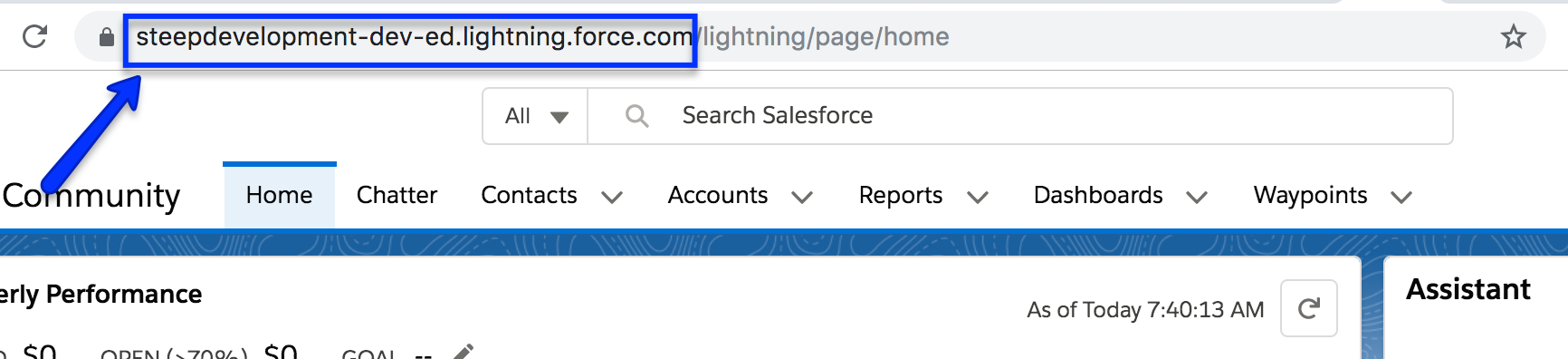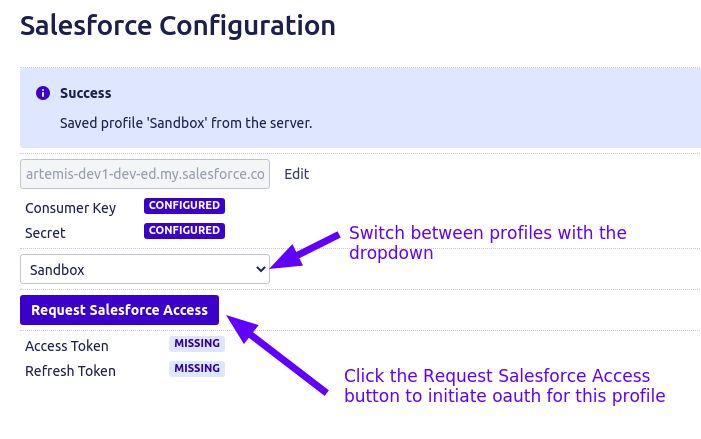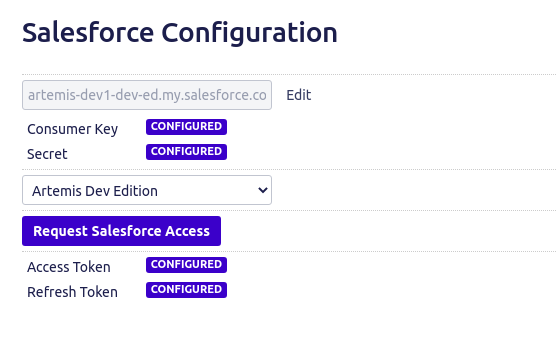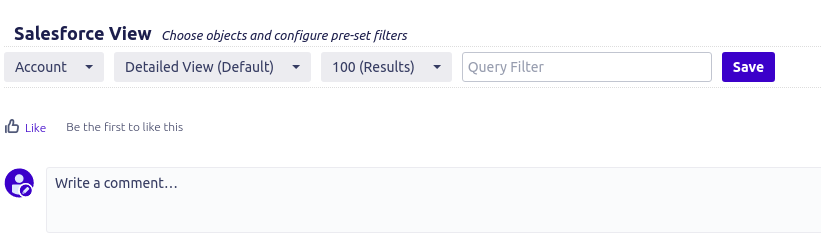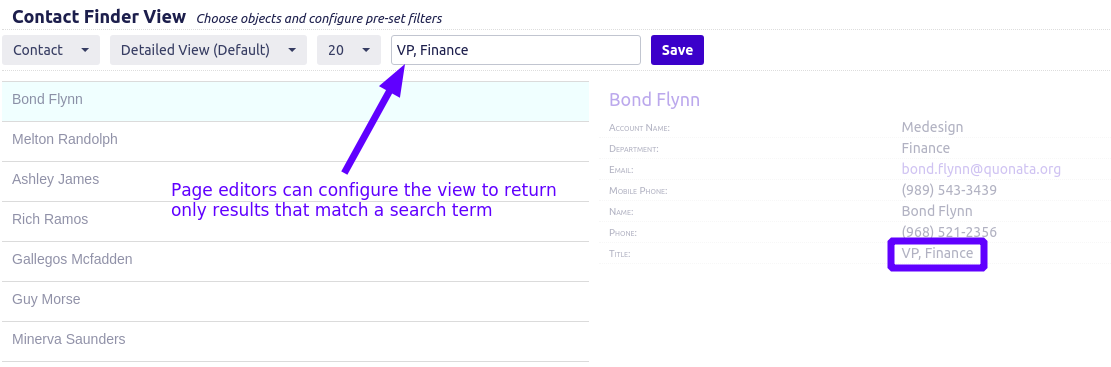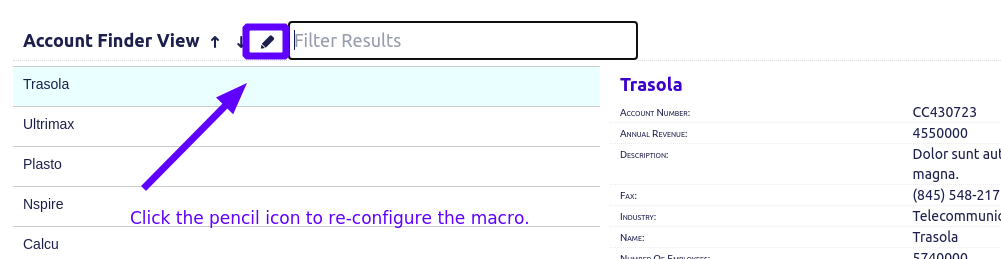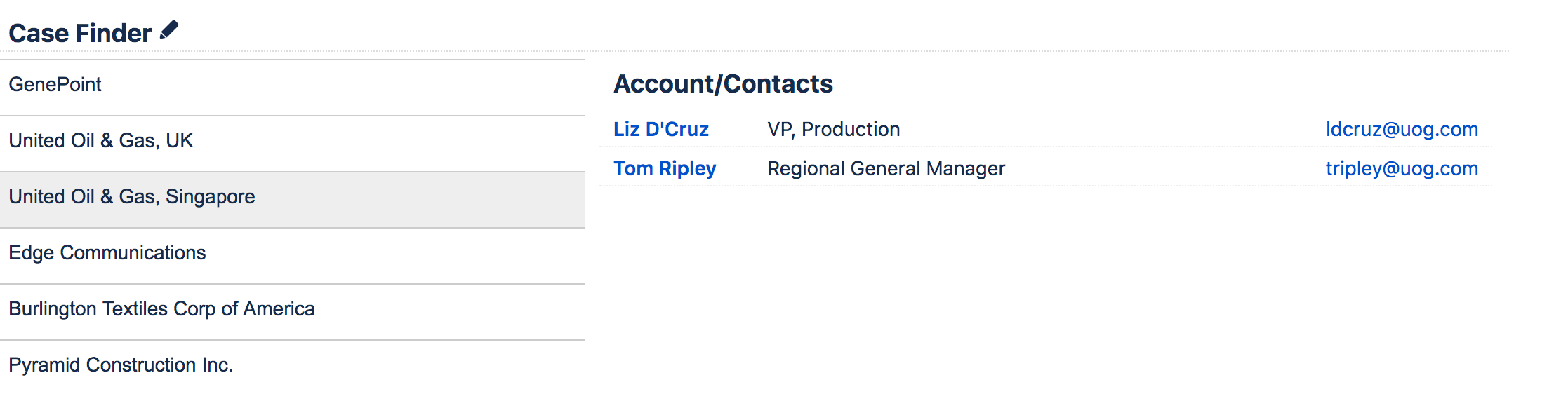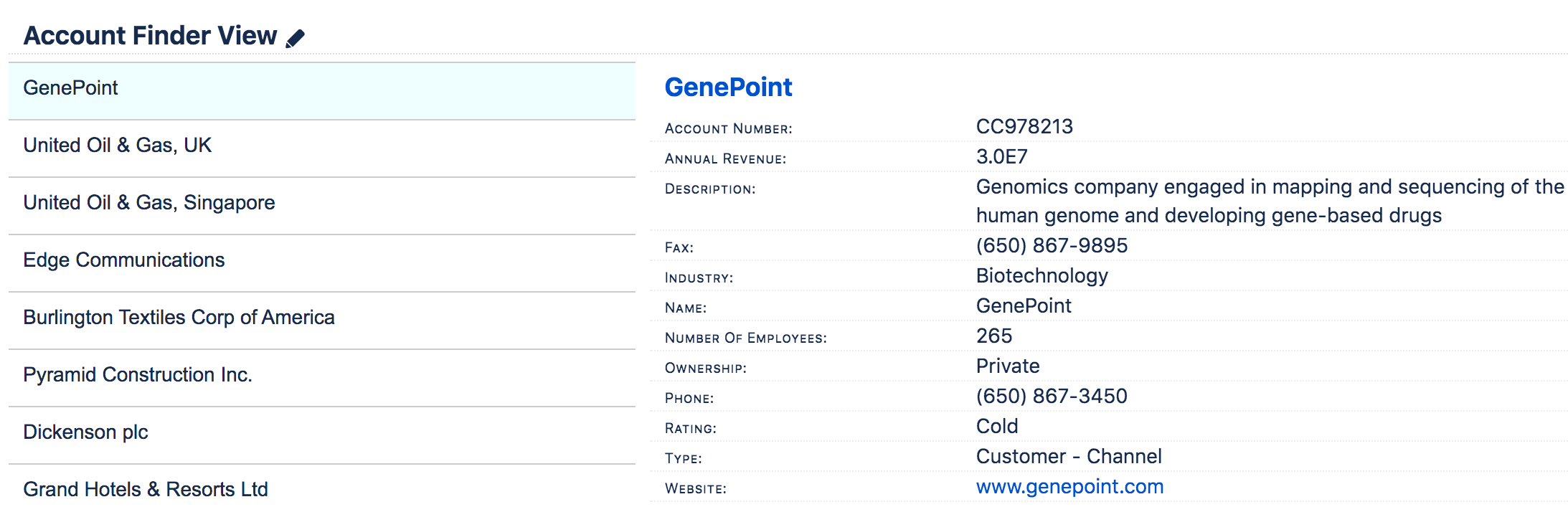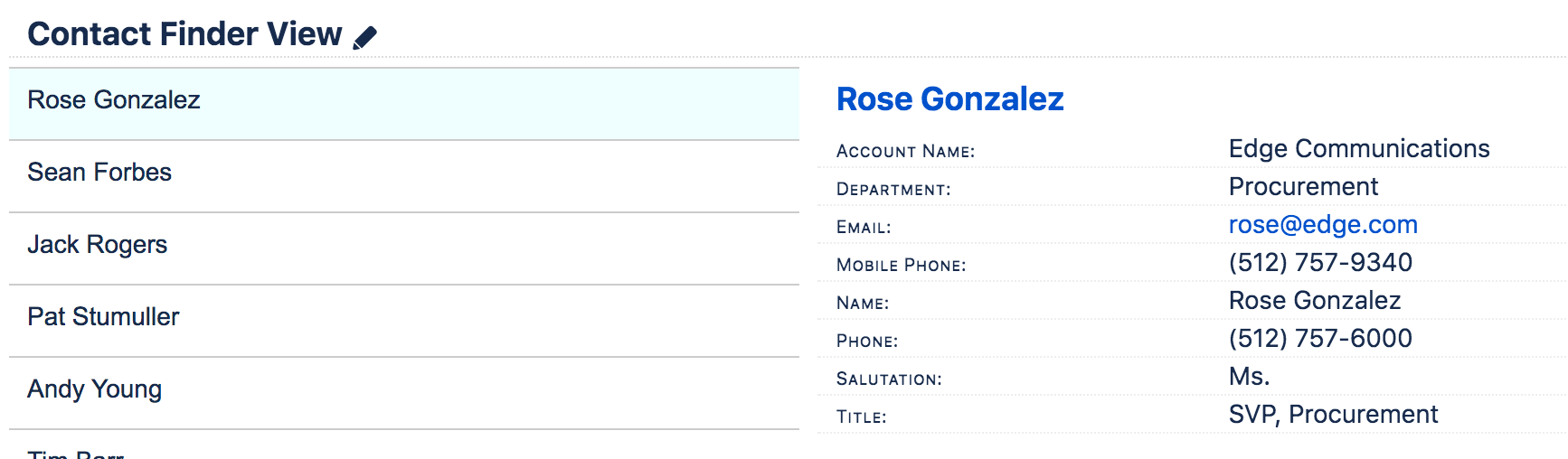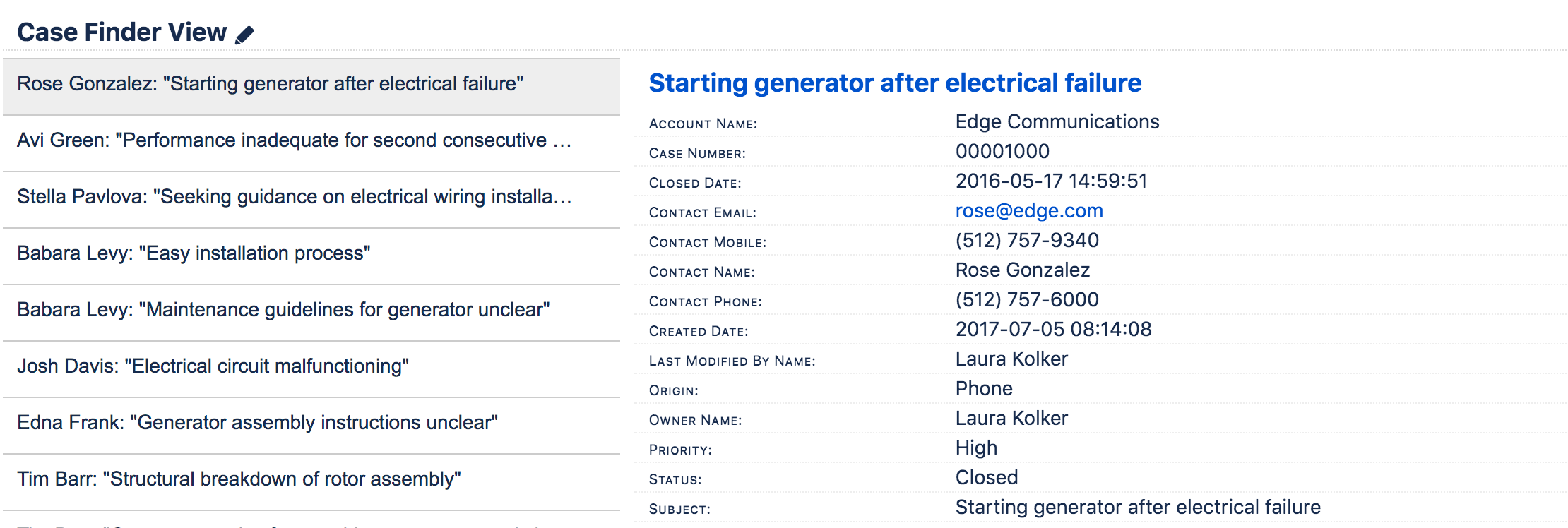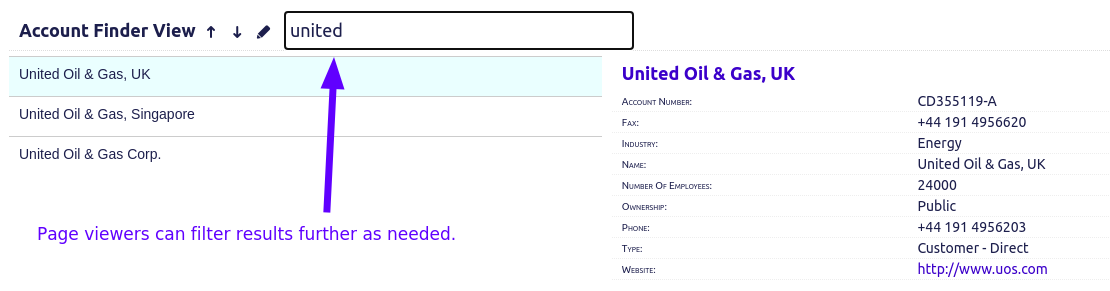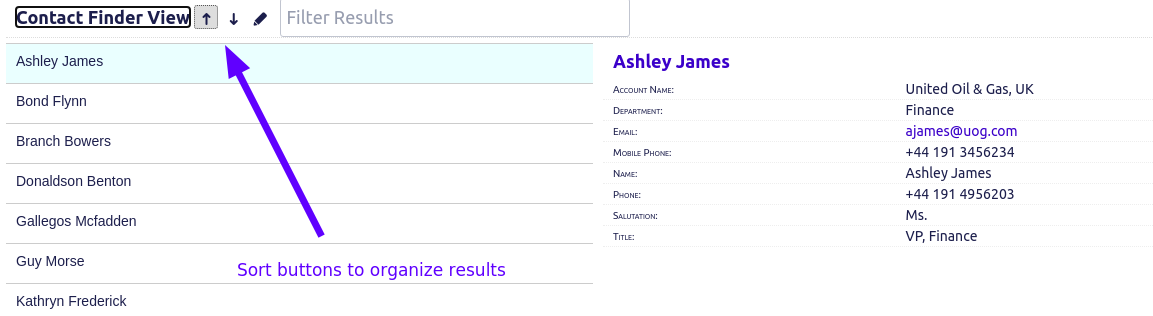| Info |
|---|
The following is for Salesforce Views - Server. Salesforce Views Cloud - User Guide can be found here. |
| Multiexcerpt fast block macro | ||
|---|---|---|
| ||
The Salesforce Views plugin allows you to connect your Confluence server to your Salesforce organization and present list views of Salesforce objects and fields in a Confluence page |
| Table of Contents |
|---|
Current Version
| Info |
|---|
Salesforce Views 1.1.0 is now available for download! Release Notes: Salesforce Views Server - 1.1.0 - Release Notes |
Features
Detailed Views for common objects
Relationship views for pairs of objects (currently only supporting Accounts' Contacts)
Macro configuration for page editors is available from the page view
Multiple instances of the macro can be included in a single page
Page editors can limit results with query filter, affecting all usages of the macro
Page viewers can filter results further, affecting only themselves
Sort results in ascending and descending order
Page editors can choose the number of results to return when configuring the macro
Some features supporting keyboard commands
User Guide
Administrative requirements
Top level requirements for connecting Confluence to Salesforce:
An HTTPS secured Confluence - Salesforce won’t allow connections from the HTTP prototcol
A Salesforce connected app - where you register that your Confluence is allowed to make requests
A Salesforce user - to authenticate with
An OAuth dance - triggered once from the Confluence side in the Salesforce Configuration section of the admin console.
Read more for details on each of these requirements
HTTPS Secured Confluence
| Note |
|---|
Requires HTTPS Salesforce will not allow a connection to a Confluence that is not being served with the https protocol. If your Confluence is only available with the http protocol you will not be able to configure this plugin. |
Salesforce Connected App
| Multiexcerpt macro | ||
|---|---|---|
| ||
A connected app is a piece of infrastructure you configure that tells Salesforce to allow external applications (like our Confluence plugin) to connect to Salesforce and make requests for data. This is a Salesforce security feature that ensures a Salesforce administrator for your organization has agreed to allow access to this plugin. |
For step by step written instructions on how to setup a Connected app, scroll down a bit further. For screenshares on this topic:
Screenshare | Notes | ||||||||||||
|---|---|---|---|---|---|---|---|---|---|---|---|---|---|
| How to make a connected app |
Setting up a Connected App (step by step):
Screenshot | Steps |
|---|---|
Navigate to the App Manager:
| |
Make a new Connected App
| |
Identify the Consumer Key and Secret you will need for the Oauth Dance After you’ve created your connected app, the View screen for the app will display. You can get the consumer key and secret you will need from this screen. You can also get there by navigating to the App Manager → Clicking the down arrow next to your connected app → Clicking View |
| Info |
|---|
What do the OAuth Scopes do? Why does the plugin need them? The 'Access and manage your data' scope allows our plugin to make SOQL queries to Salesforce so that we can display your data in Confluence. |
Salesforce Authenticating User
The Salesforce user that will be used to authenticate with Salesforce, make requests, and access data.
Screenshot | Requirement |
|---|---|
API Enabled The Salesforce user must be a member of a profile with the 'API Enabled' permission turned on. (Setup -> Quick Find: Profiles, find the profile of the user you are interested in, Edit that profile, look for 'Api Enabled' and make certain it's checked.) | |
Review user license and object visibility The Salesforce user must have view permissions for any data you wish to display with this Confluence plugin. If the authenticated user can't see it, then the plugin won't be able to see it either. Tips:
| |
Optional: Pre-approve the app in the profile You can optionally pre-approve this app for users in that profile. This speeds the oauth dance up by not requiring an explicit permission approval. Since the admin setting up the connected app is probably also the admin doing the one-time oauth dance, its not particularly critical. (Useful for dev ops loop, though.) To do this:
|
The OAuth Dance - Connecting Confluence to Salesforce
The Oauth Dance is a standard way to securely connect unrelated apps. You’ve probably run into Oauth when connecting Google, Facebook, or many other apps to each other. The app requesting permission will redirect you in your browser to the app it wants permission to access. Typically, you the user will be requested to formally click an Acknowledge or Approval button in order for the requested app to share data with the requesting one. Administrators allowing this kind of integration are often required to setup keys and secrets that support the process. In this situation, you are going to wear both hats: Confluence admin setting up the keys and secrets allowing the integration, and Salesforce authenticating end user approving the oauth dance.
Screenshots | Dance Steps |
|---|---|
Salesforce profiles You can have multiple Salesforce profiles with different urls, consumer keys, and secrets. This is helpful when switching between Sandbox, Scratch Org, and Production environments.
| |
The URL field This is your Salesforce URL, so that Confluence knows where to connect to. For best results, provide your My Domain setting (Salesforce -> Setup -> My Domain). Alternatively, if you don't have and don't yet want to setup a My Domain, then you can use the server displayed in your URL bar after you've logged into Salesforce. This is less reliable for several reasons, including that it might get changed out from under you. Don't include the protocol. Troubleshooting:
What about Scratch orgs?
| |
Requesting Salesforce Access Click Save to save your profile settings to the server. Your newly saved profile should automatically be set in the dropdown. (You can have multiple profiles, which is useful when you want to test a sandbox.) To authenticate with the profile currently chosen in the dropdown, click Request Salesforce Access. This will direct you to Salesforce, where you will login. If pre-authorized, that’s all you need to do. If not, you can then explicitly authorize the plugin to have access to the Connected App. | |
Connected! When the process is complete you will be redirected back to the admin screen for the plugin. You should see that the Access Token and Refresh Token fields now list that they are Configured. Before the dance, they will say that they are Missing. The plugin is now configured. Using macros in Confluence pages will use data from the Salesforce currently listed in the dropdown menu. You can switch between configured profiles without needing to re-authorize, as long as you’ve authenticated once and the tokens have not been revoked on the Salesforce side explicitly by a Salesforce administrator. |
Using the Salesforce View macro
Configuring the Salesforce View macro
Screenshot | Notes |
|---|---|
Add macro to a page.
| |
Number of Results To control the number of results, choose from the numbered dropdown: | |
Query Filter To limit results with search terms, use the Query Filter textfield.
| |
Making changes to an already configured macro. Any page editor can re-configure the macro by clicking the pencil/edit icon visible at the top of the macro |
What does the end user see after the macro is configured?
| Info |
|---|
There are two types of views: Relational and Detailed. Currently there is only one type of Relational view: Account/Contact. |
Screenshot | Notes |
|---|---|
Relational View: Account/Contact will show a lists of Contacts organized by their related Accounts. | |
Detailed View: Any Detailed view will show a list of that object and a set of pre-configured fields. |
Additional Controls for Page Viewers
Even without control over macro configuration, page viewers have a lot of options for manipulating end results to quickly find what they need.
Screenshots | Notes |
|---|---|
Page viewers can filter end results as needed. This filter will not affect results for other users. | |
Sort results Use the up and down buttons (keyboard commands |
Keyboard Commands
Now supporting some keyboard commands:
Type: | In order to |
|---|---|
u | Sort results in ascending order |
d | Sort results in descending order |
h | Navigates to the next Salesforce View macro in the page. |
Right Arrow/Left Arrow → Enter | Once sort buttons are highlighted, use right and left arrows to switch between icons, then type Enter to choose that option. For example, page editors can type d then the Right Arrow, then Enter to launch the config screen. |
[d][Right Arrow][Enter] | Triggers the config screen (if user has page edit permissions) |
Tab | Once sort buttons are highlighted or macro has been navigated to (with h), use Tab to focus the filter. |
Escape/Enter | Escape or Enter to leave the filter |
Release Notes
Knowledge Base & Support Info
Related Articles
| Filter by label (Content by label) | ||||||||||
|---|---|---|---|---|---|---|---|---|---|---|
|
General Articles
| Filter by label (Content by label) | ||||||||
|---|---|---|---|---|---|---|---|---|
|