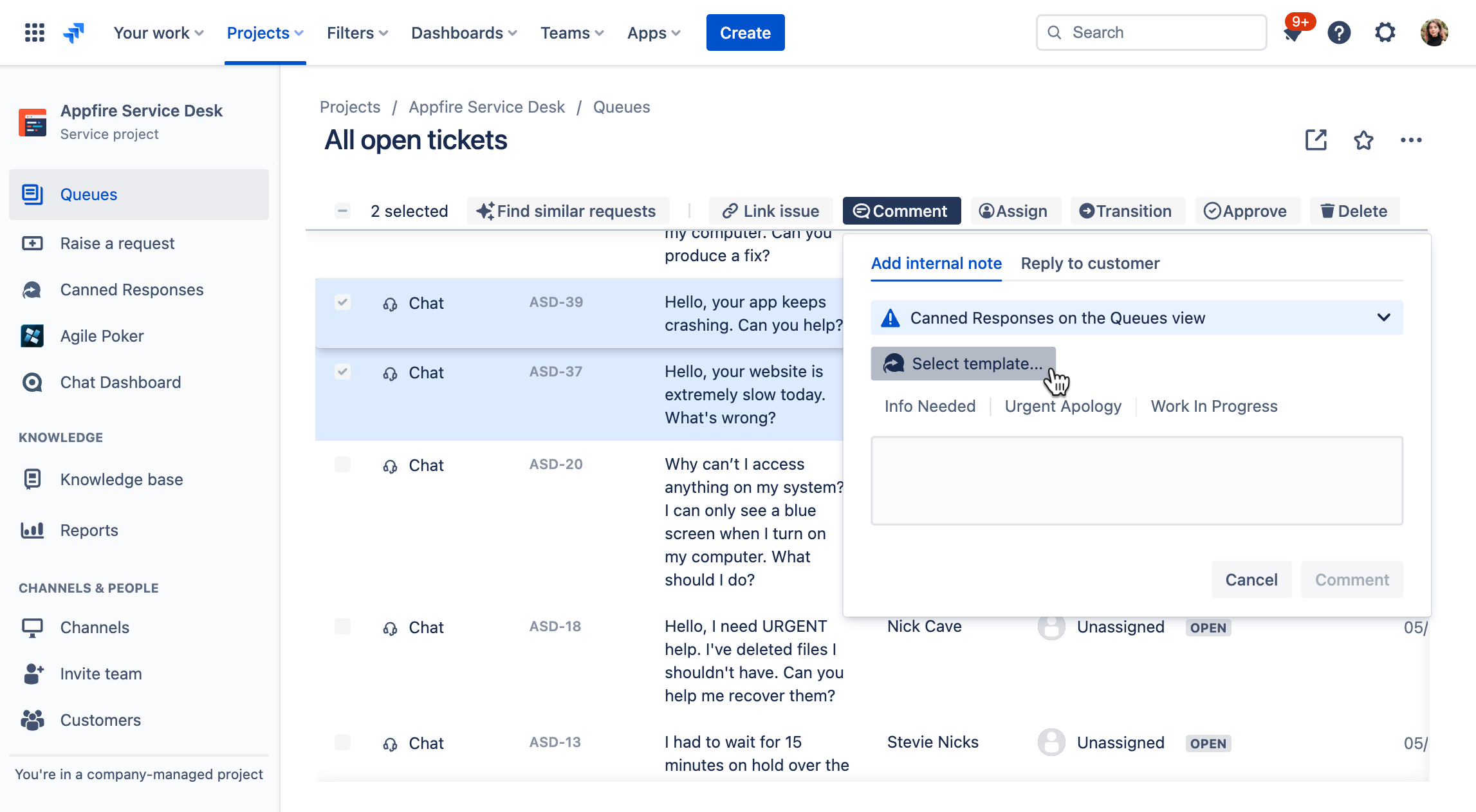...
On this page, we’ll explore all the places where Canned Responses is available.
...
Canned Responses Panel (without the browser extension)
...
Description Field (with browser extension)
...
Native Comment Box (with browser extension)
...
Transition Screen (with browser extension)
JSM Queues (with browser extension)
...
On this page:
|
|---|
| Aura divider | ||||
|---|---|---|---|---|
|
How the Canned Responses panel appears to you will depend on whether you use the companion browser extension or not. The images and gifs in this documentation may look different in your instance for this reason.
...
| Expand | ||||
|---|---|---|---|---|
| ||||
|
Canned Responses is fully functional without the extension; however, to have Canned Responses available directly in the native Jira comment box, we highly recommend you use the companion browser extension.
...
By default, the Canned Responses panel only appears on the issue view screen. Installing the browser extension allows you to have CR on the Transition screen and JSM Queues view. The Create Issue screen is not yet supported.
Canned Responses
...
Pro panel (without the browser extension)
...
...
On the issue view, the Canned Responses panel is located in aseparate editor box, above the Activity section.
...
Native
...
comment box (with browser extension)
...
...
When you install the browser extension, the CR panel appears directly in the native Jira comment box, in the Activity section. This simplifies usage for support agents by seamlessly integrating Canned Responses with the Jira interface.
...
| Note |
|---|
Within the editor, you may see an extra CR button, representing the built-in menu of canned responses offered by JSM. To avoid any potential confusion, hide this button by accessing Settings > Global Settings and toggling on the "Hide built-in canned responses" option. |
Description
...
field (with browser extension)
...
...
The CR panel appears in the Jira description field when you have the browser extension on. This can be used to save time and ensure consistency in the language and formatting of issue descriptions. It can also help improve the accuracy and speed of issue resolution by providing clear and consistent instructions or information.
...
Create Issue screen (with browser extension)
...
The Description field in the Create Issue screen also features the Canned Responses Pro dropdown, and you can insert templates into the field as usual. The templates available will dynamically change based on the project you select for the issue.
| Note |
|---|
Canned Responses Pro doesn't currently support automated actions, attachments, or dynamic variables within templates used on the Create issue screen. If a template uses unsupported features, a warning flag will appear. You'll need to verify the text before creating the issue. |
...
You can track template usage through the Insights screen to see how often templates are used within the Create Issue view.
Transition screen (with browser extension)
The Transition screen appears when you change the issue status, depending on your workflow settings. You can change the issue status without any additional screens, or when it requires some additional info for moving the issue to the selected status, like leaving a comment or filling out some fields, you will see this screen.
...
| Note |
|---|
Dynamic variables rely on Jira REST APIs to retrieve custom field values, which means that they can only retrieve values from saved fields. Therefore, if your field is empty and you populate it during transition, dynamic variables cannot retrieve the value on the fly on the same screen. As long as the fields have been filled in the regular issue view or during the previous transition, and the field is not empty during the transition, dynamic variables will work as expected. |
JSM
...
queues (with browser extension)
...
...
In Jira Service Management, customer requests are organized into queues, and you can link, comment, assign, or transition multiple requests using bulk actions.
...
When you install the browser extension, Canned Responses allows you to comment on numerous JSM requests at once using your predefined templates.
To
...
add internal comments or reply to customers on multiple requests:
From your service project, go to a queue that shows all the requests you’d like to comment on.
Click the box beside each request you’d like to comment on.
Click Comment in the action bar.
Click Select template to open a dropdown and search your template or select your favorite one from the quick toolbar.
Click Comment to post your comments to the requests.
...