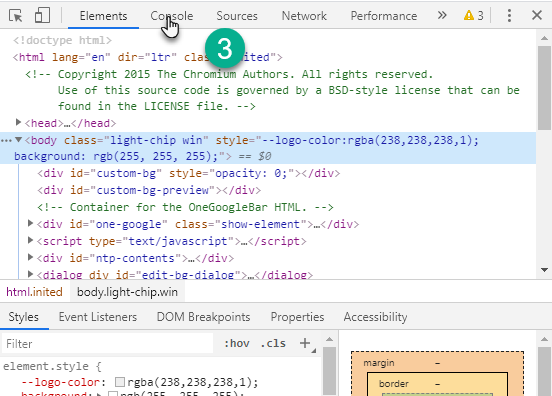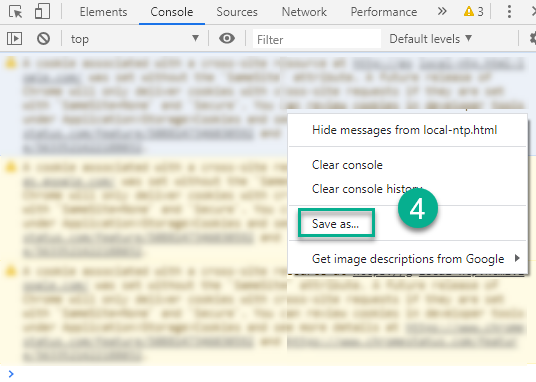Appfire Support may occasionally require information about the network requests generated in your browser. Someone from our team may ask you to record a HAR file, or a log of network requests, while the issue occurs.
To save a HAR file in Chrome:
| Anchor | ||||
|---|---|---|---|---|
|
Open Chrome. Go to the page where the issue is occurring.
Look for the vertical ellipsis button, and select More Tools > Developer Tools.
Click the Network tab in the panel that appears.
Navigate to the URL you want to traffic.
Click the download button. (Export HAR appears when you hold the pointer over it.)
Name the file.
Save the file to your computer: Save as HAR with Content.
Upload the HAR file to your ticket with Appfire Support Portal so that we can assist further.
...
Open Developer Tools by pressing Command+Option+I (Mac) or Control+Shift+I (Windows, Linux).
The Console or Elements panel will open.
Click on the Console tab.
Right-click on the logs area and then press Save as to save to a file.